How to Get Sony Vegas working with GH4 4K footage

Thanks to its outstanding features of recording 4K video in .MP4, .MOV format, capturing either Quad HD (3840 x 2160) at up to 29.97p or 'Cinema 4K' (4096 x 2160) at up to 24p, Panasonic GH4 has gained a sweeping attention. However, after recording such Ultra HD footage, many folks are reported to run across various problems when importing and editing GH4 4K clips in Sony Vegas. What's the matter? Read on to learn some tips and tricks for smooth workflow of editing GH4 4K video files in Sony Vegas.
In general, as far as I know, working with 4K files can be taxing on your computer, especially if you don't have the most powerful machine to edit on. And from our tests it looks like Sony Vegas has to create a lower resolution proxy file to display in the NLE while you're editing. It would be a complex and time-consuming process. On this case, in order to seek for a better workflow of editing GH4 4K footage with Sony Vegas, the optimal workaround is to transcode the footage into a more editing-friendly format in 1080p for Sony Vegas, which will save you both time and trouble, and all you need is to drag the result videos for prompt editing.
To finish the task perfectly, here I highly recommended you adopt the professional yet easy-to-use Brorsoft Video Converter. It is the solid tool to help users to transcode 4K video files like 4K XAVC, XAVC S, MP4, MOV, etc to any format you want. It offers the optimal preset profiles for Sony Vegas Pro, Avid Media Composer, Adobe Premiere Pro, Pinnacle Studio and more. And there is no need to worry about the quality loss. Just download it and follow a simple tutorial below to import Panasonic GH4 footage into Sony Vegas Pro for editing smoothly.
Converting 4K videos from Panasonic GH4 to work in Sony Vegas Pro
Step 1: Run the program you just set up. Drag and drop the 4K files to the Converter. You can also hit Add files button to import videos to the app. If you want to join the imported clips into one for easy editing, please tick the box "Merge into one" on the main interface.
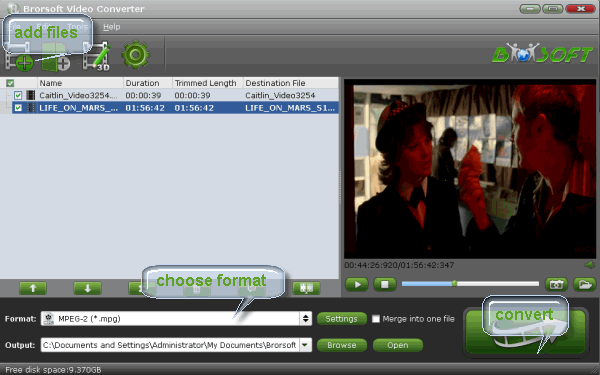
Step 2: Click on the Format box to get the dropdown menu. Select Adobe Premiere/Sony Vegas > MPEG-2 (*.mpg) as output format.
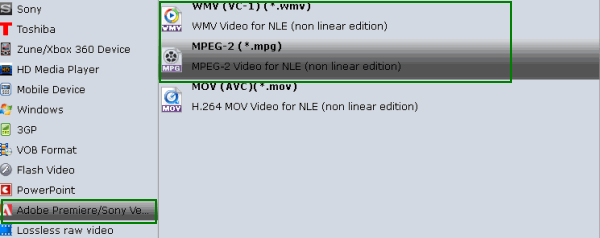
Step 3: Adjust video and audio parameters, including the Bitrate of Video and Audio, the Codec of Video and Audio, Video Size, Sample Rate, Frame Rate, Audio Channels, etc., in the Profile Settings to get 4K files converted for working with Vegas Pro smoothly. You'd better adjust original 4K video to HD quality.
Step 4: Click the Convert button to start transcoding 4K files for Sony Vegas Pro. After the process completes, click "Open" button to find the generated videos, and then you can transfer and edit the 4K video in Sony Vegas easily and quickly.
Useful Tips
- 5 Best 4K Video Converter for Mac
- Best 4K Video Downloader
- 4K Ultra HD Video Converter
- Downscale 4K to 1080p
- 4K workflow with FCP
- 4K workflow with iMovie
- 4K workflow with Avidemux
- 4K workflow with Premiere Pro
- 4K workflow with Avid MC
- 4K workflow with Sony Vegas
- 4K Workflow with After Effects
- 4K Workflow with DaVinci Resolve
- 4K Workflow with Premiere Elements
- 4K Workflow with Movie Maker
- 4K Workflow with EDIUS
- 4K Workflow with HitFilm
- 4K Downscaling to 1080p
- 4K Workflow with PowerDirector
- 4K Workflow with Pinnacle Studio
- 4K AVC-Intra to Premiere Pro
- DJI Mavic 2 Pro 4K in Premiere Pro/FCP/Avid Media Composer
- Upload 4K Videos to YouTube
- Upload 4K Videos to OneDrive
- Play 4K in VLC
- Play 4K in Plex
- Play 4K in QuickTime
- Play 4K on Android
- Play 4K on Xbox One S
- Play 4K on Apple TV 4K
- Play 4K on Vizio TV via Kodi
- Play 4K on Shield TV via Plex
- Play 4K on PC without Lag
- Play 4K in Windows Media Player
Copyright © 2019 Brorsoft Studio. All Rights Reserved.







