DJI OSMO 4K to FCP/Adobe Premiere/Avid Best Workflow

A Zenmuse X3 three-axis gimbal with a camera is an important part for DJI OSMO. This fan-cooled gimbal-camera can record videos of up to 4K resolution - 4,096 x 2,160 at 24fps or 3,840 x 2,160 at 30fps/24fps, to be exact - with a maximum video bitrate of 60 Mbps. If you recorded some 4K videos by DJI OSMO, you may like editing the 4K footage videos with a NLE. In this article, we'd like to present the DJI OSMO 4K to FCP/Adobe Premiere/Avid MC best workflow to you.
The easy workaround to work DJI OSMO 4K with Final Cut Pro, Premiere Pro, Avid is to transcode OSMO 4K footage in .MP4 or .MOV to a more editing-friendly format. The process is surprisingly easy and can be done with the help of Brorsoft 4K Video Converter for Mac. The program can effortlessly encode/re-encode 4K MP4, MOV, XAVC, XAVC S, etc footage to advanced encoders like Apple Intermediate Codec, ProRes, MPEG-2, DNxHD etc.x to seamlessly fit for iMovie/FCE, Final Cut Pro, Adobe Premiere Pro, Avid Media Composer and more. If you are Windows users, simply turn to 4K Video Converter. Just download it and keep reading for a brief how-to on each process.
Download the 4K Video Converter:
READ MORE:
Zenmuse X5S H.265 to Davinci Resolve
Zenmuse X4S 4K to Premiere Pro/FCP/Avid
DJI Phantom 4 4K to PowerDirector
DJI Mavic Pro 4K in FCP/Premiere/Avid
DJI Inspire 2 4K in FCP/Premiere/Avid
DJI Spark Video to FCP/Premiere/Avid
Zenmuse X5/X5R to Final Cut Pro
View DJI Drone 4K Video on TV
How to import DJI OSMO 4K footage into FCP, Premiere, Avid
Step 1. Add 4K files
Run the program you just set up. Drag and drop OSMO 4K video files to the converter. You can also hit Add files button to import videos to the app. If you wanna combine several videos into one file, you can click the "Merge into one" box.

Step 2. Choose output format
a. To enable Final Cut Pro ingest OSMO 4K files, click the "Format" bar and select Final Cut Pro > Apple PreRes 422(*.mov) as output format.
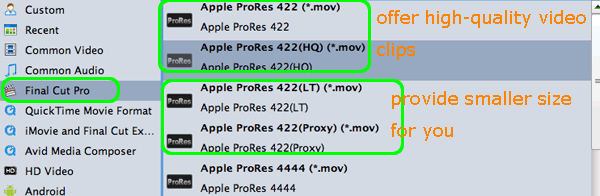
b. To import OSMO 4K to Premiere Pro CC/CS6/CS5, just choose Adobe Premiere/Sony Vegas -> MPEG-2(*.mpg) as output format.
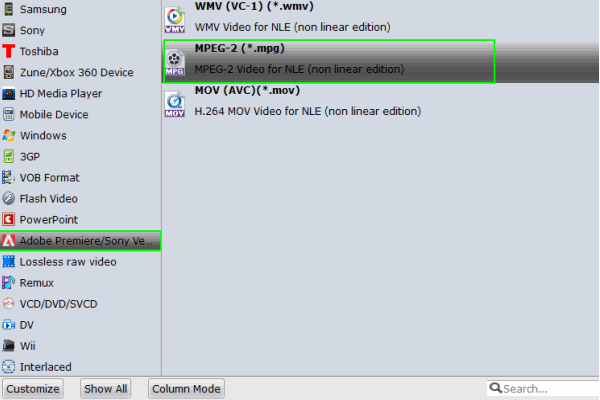
c. For editing OSMO 4K in Avid Media Composer, just choose Avid Media Composer ->Avid DNxHD(*.mov) as output format.
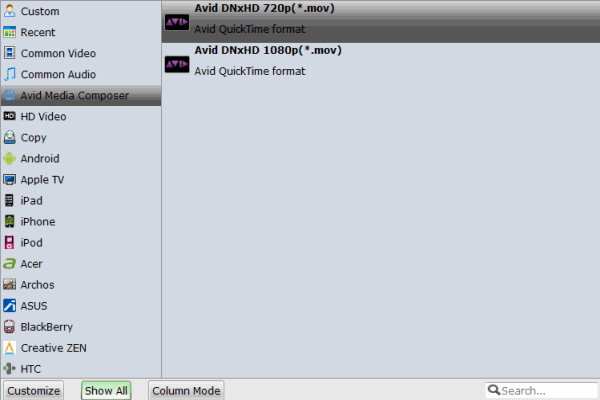
Step 3. Start converting 4K footage
Finally, click convert and your OSMO 4K files will be converted into editable files ready to be imported into FCP X/7, Premiere, Avid Media Composer. You're done!
Useful Tips
- 5 Best 4K Video Converter for Mac
- Best 4K Video Downloader
- 4K Ultra HD Video Converter
- Downscale 4K to 1080p
- 4K workflow with FCP
- 4K workflow with iMovie
- 4K workflow with Avidemux
- 4K workflow with Premiere Pro
- 4K workflow with Avid MC
- 4K workflow with Sony Vegas
- 4K Workflow with After Effects
- 4K Workflow with DaVinci Resolve
- 4K Workflow with Premiere Elements
- 4K Workflow with Movie Maker
- 4K Workflow with EDIUS
- 4K Workflow with HitFilm
- 4K Downscaling to 1080p
- 4K Workflow with PowerDirector
- 4K Workflow with Pinnacle Studio
- 4K AVC-Intra to Premiere Pro
- DJI Mavic 2 Pro 4K in Premiere Pro/FCP/Avid Media Composer
- Upload 4K Videos to YouTube
- Upload 4K Videos to OneDrive
- Play 4K in VLC
- Play 4K in Plex
- Play 4K in QuickTime
- Play 4K on Android
- Play 4K on Xbox One S
- Play 4K on Apple TV 4K
- Play 4K on Vizio TV via Kodi
- Play 4K on Shield TV via Plex
- Play 4K on PC without Lag
- Play 4K in Windows Media Player
Copyright © 2019 Brorsoft Studio. All Rights Reserved.








