Connect Apple TV to Mac OS X Lion— Sync video from iTunes to Apple TV
- Apple TV with Intel processor and 40GB or 160GB hard drive2 for storing content locally is widely used in our daily life. As we know we know Apple TV can sync or stream photos, music and videos from a computer running iTunes. Ever thought of syncing video from iTunes to Apple TV and then watching on HDTV on your couch? Why not? This article will show you how to connect Apple TV to Mac OS X Lion and then sync video from iTunes to Apple TV in detail.
- Supported video and audio formats:
Video formats supported:
1. H.264 and protected H.264 (from iTunes Store): Up to 5 Mbps, Progressive Main Profile (CAVLC) with AAC-LC audio up to 160 Kbps (maximum resolution: 1280 by 720 pixels at 24 fps, 960 by 540 pixels at 30 fps) in .m4v, .mp4, and .mov file formats
2. iTunes Store purchased video: 320 by 240 pixels, 640 by 480 pixels, 720 by 480 pixels (anamorphic), or high-definition 720p
3. MPEG-4: Up to 3 Mbps, Simple Profile with AAC-LC audio up to 160 Kbps (maximum resolution: 720 by 432 pixels at 30 fps) in .m4v, .mp4, and .mov file formats
Audio formats supported:
AAC (16 to 320 Kbps); protected AAC (from iTunes Store); MP3 (16 to 320 Kbps); MP3 VBR; Apple Lossless; AIFF; WAV; Dolby Digital 5.1 surround sound - System requirements:
1. Mac OS X Lion (Mac OS X v10.3.9 or v10.4.9 or later is all available)
2. iTunes 7.6 or later
3. AirPort Extreme, Wi-Fi 802.11b, 802.11g, or 802.11n wireless network (wireless video streaming requires 802.11g or 802.11n) or 10/100BASE-T Ethernet network - Guide on how to connect Apple TV to Mac OS X Lion and then sync video from iTunes to Apple TV step by step:
Step 1: (Wireless)Connect Apple TV to Mac OS X Lion.
Apple TV is bulit-in 802.11 wireless capability, you can sync your video, songs, photos from iTunes to Apple TV with ease and enjoy them on the couch if you have an existing wireless network. If you have no this, you can build up one or connect Apple TV to your computer via an Ethernet cable.
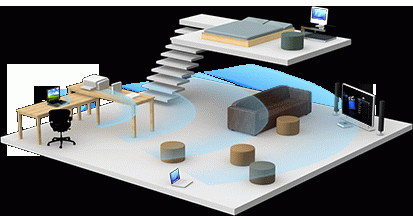
- Step 2: Select source menu and get a passcode.
Select Sources on Apple TV’s main menu and select syncing from the sources menu. Apple TV will generate a passcode to sync. Remember it.
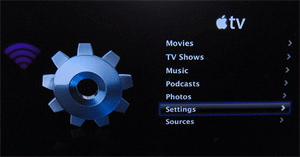
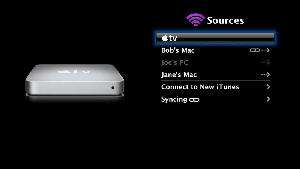
Step 3: Go to iTunes; select Apple TV from the Devices list.
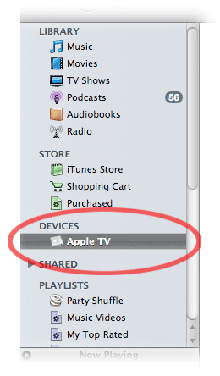
Step 4: Connect to iTunes and then sync video from it to Apple TV.
Enter the passcode to iTunes, and if it was accepted, click “OK” to make confirm. Then you can sync the videos from iTunes to Apple TV as you like by drag and drop. - Above are the detailed steps for connecting Apple TV to Mac OS X Lion and then sync video from iTunes to Apple TV. While, there still exists a problem that iTunes sends the Apple TV a list of all the video files in its library and the Apple TV copies those it believes it can play. Apple TV then returns a list of files it can't play to iTunes, which displays a message. Apple TV is expecting .mp4, .mov or .m4v files containing MPEG4 or H.264 video and AAC, AC3 or MP3 audio streams. Other files will not be copied. So when you want to sync other videos to Apple TV, first you need to convert video to Apple TV compatible format.
- Here we recommend the professional Apple TV Video Converter for Mac, which can help you convert video to Apple TV compatible format and then you can get iTunes to sync other video formats to Apple TV easily. Now we give you instruction on how to convert video to Apple TV on Mac with the best Apple TV Video Converter for Mac.
- Step 1: Add/Import video to Apple TV Video Converter for Mac.
Launch Apple TV Video Converter for Mac. Click the button for adding files to add video files to Apple TV Video Converter for Mac. You can tick the box in front of the file you want to rip. If it is necessary, you can double click the each file to have a preview. - Step 2: Select an output format for Apple TV and set the output folder.
Click on the dropdown menu of “Format” and then move you pointer to “HD video > “H.264 HD Video (*.mp4)” which is the compatible format for Apple TV. You can also choose the format from the “Apple TV” sublist. Here we recommend you to choose H.264 HD Video. Then you can set the output folder by clicking “Browse” icon as you need. - Step 3: Click “Settings” icon to adjust audio and video parameters.
Click the “Settings” icon and you will go into a new interface named “Profile Settings”. You can adjust codec, aspect ratio, bit rate, frame rate, sample rate and audio channel in the interface according to your needs and optimize the output file quality.
Note: Optimal settings should be set as Video Size: 1280*720, Video Bitrate: 4000kbps at highest quality, Video Frame rate: 24fps or 30fps, Audio codec: ac3, Audio Sampling rate: 48000hz, Audio Bitrate: 160kbps, Audio Channels: 5.1Channels. - Step 4: Start converting your video files to H.264 HD Video for Apple TV on Mac OS X Lion.
Click the “Convert” button; it will start converting video to Apple TV on Mac OS X Lion immediately. You can follow the converting process in the “Conversion” interface.
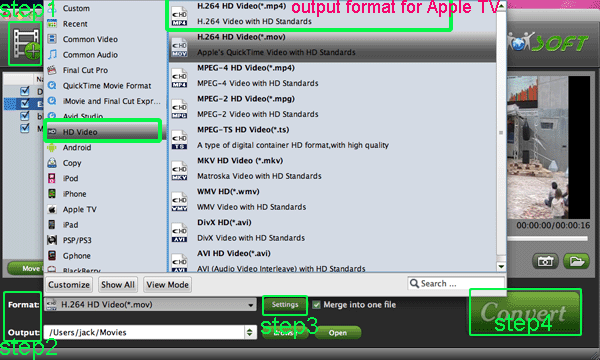
- Once the video conversion for Apple TV is done, you can get the output files for your Apple TV via clicking on “Open” button effortlessly. Now you can sync the converted video to Apple TV via iTunes. Afterward, you can stream the converted video to other media devices like HD TV, iPad/iPad 2.
Related Guide
Convert Sony Cyber-shot Video to iPad 2 on Mac
Import Sony HDR-SR8 SD MPEG-2 footage to Final Cut Express
Convert and Trim Canon EOS 600D/Reble T3i H.264 Footage
Import EOS 500D/Rebel T1i MOV Videos to Final Cut Pro 5
Convert/Pull Canon EOS 5D Mark II footage from 30fps to 25fps
Convert EOS 7D H.264 MOV footages to MPEG-2 for editing on FCP
 Trust ourselves & embrace the world!
Trust ourselves & embrace the world!