Convert Canon EOS 7D MOV to 1080p AVI/WMV for editing and playing
- The Canon EOS 7D is an 18 megapixel digital SLR camera incorporating a new APS-C CMOS sensor designed and manufactured by Canon. The Canon 7D’s 3 inch Clear View II LCD screen with 920,000 dot resolution is used for the camera’s Live View and Movie modes, with Full HD 1080 video supported in which the frame rate is selectable from 30, 25 or 24fps. And the recorded videos are in QuickTime MOV format with H.264/MPEG-4 Video Codec and uncompressed PCM audio Codec.
- How good the Canon EOS 7D MOV videos play on your PC depends on how powerful your PC is. Basic editing software may have a hard time with the Canon 5D footage, as it is H.264 encoded high-def streams. If you have a powerful PC with powerful editing software like Adobe Premiere Pro CS 5 (or Sony Vegas Movie Studio HD, Pinnacle Studio) installed, it won’t be a problem for playing and editing the 7D footage, otherwise you may get involved in playing back and editing issues. In that case, many people convert the H.264 codec into something more common, e.g. AVI and WMV. The following guide tells you how to convert Canon 7D MOV to 1080p AVI/WMV for editing and playing back.

- Required software: Brorsoft Video Converter.
Brorsoft Video Converter does a good job in converting H.264 .mov files to AVI, WMV formats for editing in sync and not loosing much quality. With NVIDIA CUDA Technology support, the fast video Converter enable uses to convert Canon 7D files in 5X faster speed that other similar video conversion tools. - Step 1. Load Canon 7D H.264 .mov footage to the best Canon 7D MOV Converter.
Transfer h.264 encoded .mov files from Canon 7D camcorder to computer via USB cable. Download a trial of Brorsoft Video Converter and run the software as the best Canon 7D MOV converter. Click the "Add" button to load .mov videos from 7D camcorder. - Step 2. Set HD AVI or WMV format as output format for editing or playing.
Click “Format” bar to determine output format. Follow “HD Video” template and select “WMV HD (*.wmv) or “AVI HD Video (*.avi)” as output video format.
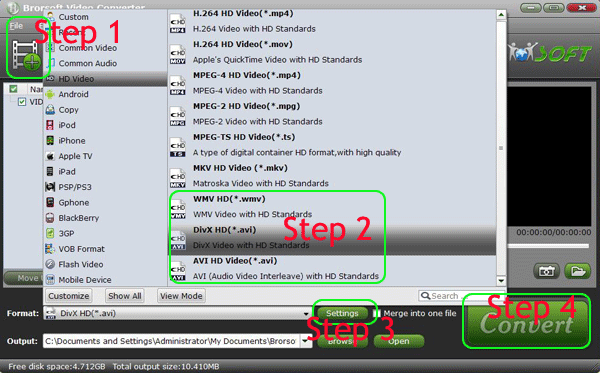
- Step 3. Adjust video and audio settings to keep 1080p HD quality.
Click "Settings" button, then you will be able to adjust audio and video parameters on the popup window to customize the output file quality, these adjustable parameters include codec name, aspect ratio, bit rate, frame rate, sample rate, and audio channel. To maintain original HD quality, you may set “original” in the fields of “Size”, “Bitrate” and “Frame rate”. To downsize the Canon 7D .mov files, just set a smaller bitrate.
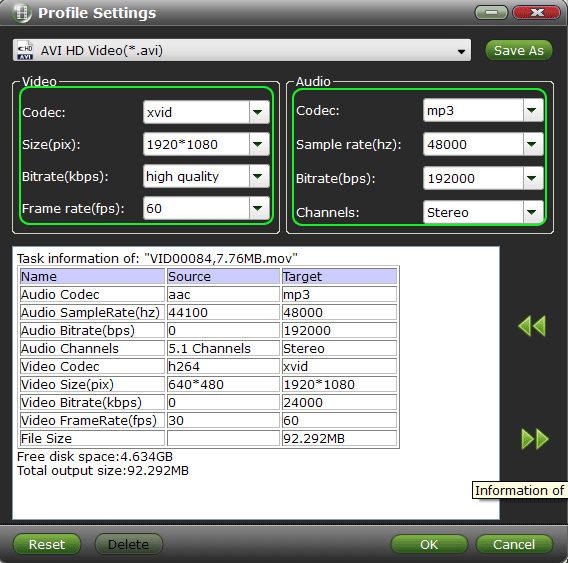
- Step 4. Click "Convert" button to convert Canon 7D MOV files to HD AVI/WMV.
Once the conversion is finished by Canon 7D MOV to AVI Converter, you can click "Open" button to get the output files effortlessly. Now you have got it right, just import and edit Canon 7D MOV files with common editing software like Windows Movie Maker or load the EOS 7D clips to Windows Media Player for playback. - Additional editing features of the Canon 7D MOV Converter:
Trim a section of the 7D clip- click ‘Editor’, switch to ‘Trim’ tab, and input time point in start and end box.
Combine Canon 7D MOV footage together- check the files to be merged in file list and check ‘Merge into one’ box beside ‘Settings’ button.
Deinterlace- click ‘Editor’, switch to ‘Effect’ tab, find ‘Deinterlacing’ box, and check it to eliminate interlacing lines.
If you want to update EOS 7D cilps to Myspace, Flikr, YouTube, etc, just choose “Flash Video>>FLV” instead.
For Mac users, there is Video Converter for Mac software that converts 7D video to QuickTime MOV and DV AVI formats that are editable for FCP, FCE, iMovie, etc.
 Trust ourselves & embrace the world!
Trust ourselves & embrace the world!