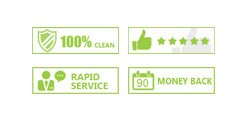How to Convert MKV files with Double/Multiple Audio Tracks
As a standard container format, MKV can store an unlimited number of videos with multiple subtitles and audio tracks in one single file. When collect some multi-track MKV video files, most of you would like to convert them to other video formats with your desired audio video track, but it can be a daunting process for the beginner.
Q: I have a .mkv movie (1080p) with both English and Dutch DTS and AC3 audio tracks, and English and Dutch subtitle tracks. I would like to play this movie on my Samsung TV via DLNA/Allshare, but when I play it on my TV, the "default" audio and subtitle track is Dutch, and I can't change that on my TV's settings. Is there any way to make the default audio/subtitle track on the file English, or convert the .mkv to a new .mkv (1080p) with only 1 audio track?
If you are also coming across such a problem, eye over this short guide to know in detail how to convert MKV files double/multiple audio tracks.
Before we get started we'll need to download and install Brorsoft MKV Converter. This stunning MKV Converter is able to recognize all audio tracks, subtitles streams, as well as video tracks in a MKV container file, so it enables users to select wanted subs/audio/video track to be preserved in the output files at will. Plus, it lets you convert MKV to any popular video formats, including WMV, AVI, MP4, MOV, MPEG, VOB, FLV and more. What's more, it allows you to extract audio from video and save them to MP3, WMA, AAC, OGG, etc. with high quality. For Mac users, MKV Converter for Mac is for you. Download the software now and begin the conversion.
Download the best MKV Converter:
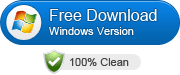
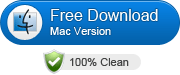 (Note: Click here for OS X 10.5)
(Note: Click here for OS X 10.5)
Converting Multiple Audio Track MKV files without quality loss
Step 1. Launch the best MKV file converter; click the Add Video button on the menu bar to import source MKV files. It supports batch conversion.

Step 2. Choose subtitles and audio tracks from source MKV files. If you like, you can even add external subtitles.

Step 3. Click "Format" bar and select output format you want. All regular video formats and NLE editable formats like MP4, MOV, WMV, AVI, FLV, 3GP, MPEG, DNxHD and more are provided. If you wanna convert MKV to PS3, iPad, Samsung Galaxy Tab, Kindle Fire HD, etc media devices, you can just choose the certain preset profile.

Tip: To make output files meet your devices more, you can click settings button to set parameters, including: Video Codec, Video size (choose output video size from provided options, or manually input the size you desire into the box according to your devices or players), Bit Rate, Frame Rate, Audio Codec, Sample rate, Channels, etc.
Step 4. Click the convert button to start to convert multi-track MKV files with wanted subtitles/audio/video track kept in the output files.
After conversion, open the destination folder, you will find the converted multi-track MKV videos. Then, it would be easy for you to play your source MKV videos on TV, computer, media players, tablets, smartphones, etc anywhere you want them.
Related Guides:
How to Import MKV to Final Cut Pro
How to convert MKV with DTS sound to AC3 with 5.1 sound
How to Convert MKV to MP4, MOV, AVI, FLV, WMV, M4V
Copyright © 2019 Brorsoft Studio. All Rights Reserved.




 Price: $29
Price: $29