Convert/Transcode Panasonic TM700 AVCHD 1080/60p MTS/M2TS to Roxio Toast for Blu-ray

Panasonic HDC-TM700 High Definition Camcorder is hotly received due to its Full-HD 1920 x 1080, 60 progressive recording, 3 MOS image sensor together with the Lecia Dicomar lens, 3" touch screen LCD, 18x Intelligent Zoom to record stunning images, among all of which the 1080/60p recording (full-HD 1920 x 1080, 60 progressive recording) is the most attractive for those people who want to make their treasure memories more clear and vivid.- Compared to the conventional interlace method, 1080/60p recording, along with the advanced 3MOS System, which combines the 3MOS Sensor, Leica Dicomar Lens, and Crystal Engine PRO, conveys twice the information. This greatly increases image density, and makes even the tiniest details clear. It smoothly reproduces the images of fast-moving subjects without leaving afterimages, making it ideal for shooting both sports scenes and landscapes. With the help of the advanced 3MOS Sensor, which can improve sensitivity and reduces noise by half, Panasonic TM700 can maximize the beauty of the Full-HD 1920 x 1080, 60 progressive recording.
- Now an increasing number of shutterbugs are using their favorite Panasonic TM700 to record their life and holiday and then edit it with Roxio Toast, which has been the flagship of disc burning, often supporting that Apple’s native burning software did not. With it, you can burn your HD video content to discs that can be played on most commercial Blu-ray players. But before you try to edit your 1080/60p MTS/M2TS files with it, there is a problem you must to solve firstly--- how to import Panasonic TM700 AVCHD 1080/60p MTS/M2TS to Roxio Toast. The answer is simple--- just convert!
- Here recommended the best Panasonic TM700 AVCHD 1080/60p MTS/M2TS to Roxio Toast Converter, applying which you can transcode Panasonic TM700 AVCHD 1080/60p MTS/M2TS to H.264 HD Video (*mov), which is perfectly compatible for Roxio Toast, so as to help you get rid of any problems during burning. Here is the step-to-step guide for burning Panasonic TM700 1080/60p MTS/M2TS files to Blu-ray with the Roxio Toast.
- The steps for converting:
Step 1: Import your Panasonic TM700 1080/60p MTS videos to the best Panasonic TM700 1080/60p to H.264 HD Video(*mov) Converter.
Use USB cable to connect HDC-TM700 to Mac. Launch and then click the adding button to import HDC-TM700 1080/60p MTS videos to t the best Panasonic TM700 1080/60p to H.264 HD Video(*mov) Converter. You can tick the box in front of the file you want to convert. If it is necessary, you can double click the each file to have a preview. - Step 2: Choose the H.264 HD Video(*mov) as the output format and set the output folder.
Click and get the dropdown list of the setting, then move your pointer to the HD Video. Under the sub list is the H.264 HD Video (*mov) which you should select as the output format. After that, you can set the output folder by clicking “Browse” icon as you need. - Step 3: Click “Settings” icon to adjust audio and video parameters.
Click the “Settings” icon and you will go into a new interface named “Profile Settings”. You can adjust codec, bit rate, frame rate, sample rate and audio channel in the interface according to your needs and optimize the output file quality.
Note: You’d better set the video frame rate as 30fps, video size as 1920*1080 to keep the best quality for burning Blu-ray with the Roxio Toast.
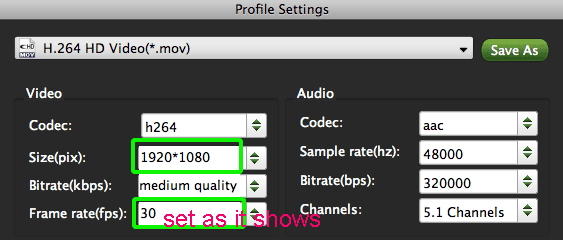
- Step 4: Start converting your Panasonic TM700 1080/60p MTS to H.264 HD Video(*mov) for burning Blu-ray with Roxio Toast.
Click the “Convert” button; it will convert TM700 MTS/M2TS to H.264 HD Video(*mov) for burning Blu-ray with Roxio Toast on Mac immediately. You can find the process in the “Conversion” interface.
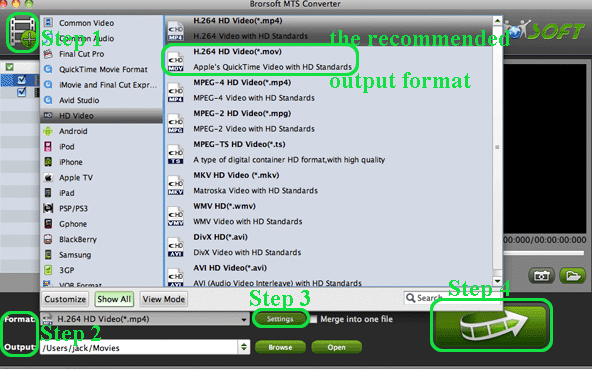
- Then let’s get burning:
Step 1: Set Toast up to burn a Blu-ray Video Disc.
Launch Toast and click the “Video” button in the upper-left portion of the screen, and select “Blu-ray Video” from the menu that appears beneath it. - Step 2: Add your HD Videos(*mov) converted with the best Panasonic TM700 1080/60p to H.264 HD Video(*mov) Converter.
Drag the video or videos you want to burn into the right side of the window. If you have more than one video, please choose the order in the way which they play and/or appear by dragging them until they appear as you like.
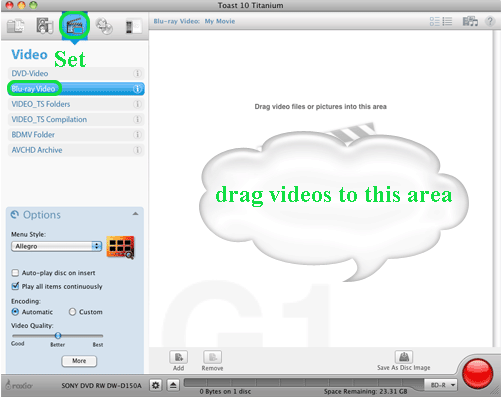
- Step3: Adjust disc options.
In the lower left portion of the window will be Options menu. If it is not extended already, click on it to reveal the options for the disc. It should look something like the image at right. You can click on the “More” button to bring up the full Options window.
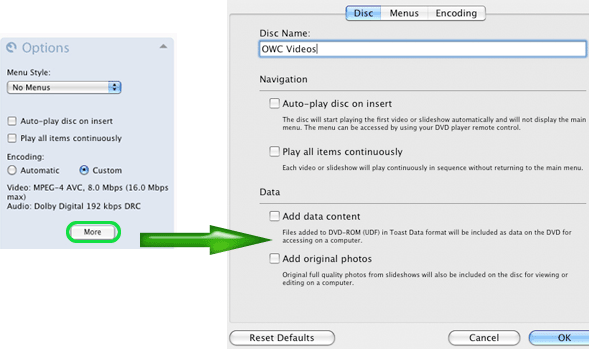
- Step4: Tweak the clips
To adjust either parameter, click on the “Edit…” button next to the track you want to edit the information for. In the Text tab, the first line is how the button text appears in the menu. The other lines can usually be left as-is. In the Video tab, you can select the frame to be used as the button picture by selecting a frame using the playback bar and your left and right arrow keys. Once you have the frame you want selected, click the “Set Button Picture” button.
If you wish to set basic chapter markers, use the “Chapter Markers” menu. Otherwise, just leave it as-is.
Click “Done” and repeat the process for any other movies that may be on the disc. - Step 5 - Encode.
Below the window is a big red button with an indicator showing what kind of disc you’re burning to and how full it will be when you’re done to its left. Select “BD-R” for the disc type and click the “Save as Disc image” button. You will be prompted to choose a location to save the image. Once you do, the encoding will begin. - Step 6: Start to burn your HD Videos(*mov) converted with the best Panasonic TM700 1080/60p to H.264 HD Video (*mov) Converter.
Once the disk image is done, you should click the “Copy” icon in the upper left corner. Select “Image File” in the menu that appears on the left. Drag the disk image you just created into the window on the right. After that, put a recordable Blu-ray disc into your burner and click the big red button.
The burning window will appear. Use the “Recorder” menu to select the burner, if you have more than one. Click the “Record” button and the burning process will begin.

- Once the burn is finished, you will have a Blu-ray disc which you can use in your home Blu-ray player.
- Tips:
1. To get more tips for Panasonic camcorders and cameras, you can refer to Panasonic video camera Tips and Tricks that will do you a favor. - 2. The best Panasonic TM700 1080/60p to H.264 HD Video (*mov) Converter can also allow you to convert HDC-TM700 AVCHD 1080/60p MTS/M2TS to FCE, iMovie friendly format and codec for editing. You can link to Brorsoft AVCHD MTS Converter for Mac to get more information.
Related Guide
Convert/Import/Ingest HDC-TM700 1080/50P AVCHD MTS to FCE 4
Burn HDC-TM700 1080/50p AVCHD MTS to Blu-ray with FCP X for playing on Blu-ray player
Convert/Transcode Panasonic HDC-SD900 AVCHD 1080/60p MTS/M2TS to iMovie11
Convert/Copy/Import HDC-TM700 1080p 28Mbps MTS to iMovie 9/10/11 for editing
Convert/Transcode HDC-TM700 1080/60P AVCHD to Apple ProRes codec for Final Cut Pro
 Trust ourselves & embrace the world!
Trust ourselves & embrace the world!