Get Format Factory for Mac to Rip and Convert Video on Mac OS X
Format Factory is considered the best free all-in-one DVD and video converting software for Windows by many people. With it, you can convert video, audio files and rip DVDs to other file formats easily. However, Format Factory is only for Windows users, not for Mac. If you are a Mac user and looking for Format Factory for Mac, you can turn to some programs similar to Format Factory on Mac.
Brorsoft iMedia Converter for Mac is an excellent alternative to Format Factory for Mac. It can rip and convert any DVD even Blu-ray movie to any format such as MP4, AVI, WMV, FLV, MKV, MOV, etc. Moreover, it allows you to convert between all popular video/audio formats for playback anywhere you like. Besides, like Format Factory, it also comes with a built-in video editor that enables you to trim, crop, add effects to your video clips according to your demands. Here we will show you how to convert your DVD and video to any regular video/audio format easily with the best Format Factory for Mac alternative.
How to convert DVD/Video using Format Factory for Mac
Step 1. Download best Format Factory for Mac alternative:
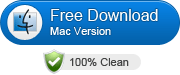 (Note: Click here for OS X 10.5)
(Note: Click here for OS X 10.5)
Step 2. Load source files into the program
After the software is installed, open it. Then drag and drop the video files or click the disc button to import DVD files for converting. This all-in-one DVD and video converting program can convert DVD and videos at one place.
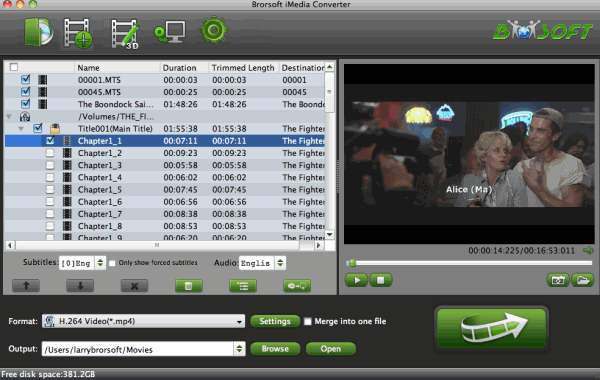
Step 3. Select the format you want
This Format Factory Mac Alternative provides you with all popular video, audio formats. Just click "Format" bar to select any format you want from the popping-up profile list window. If you want to convert DVD or video files for some device or edit files in some software, you can just select the device or software model as the output format.
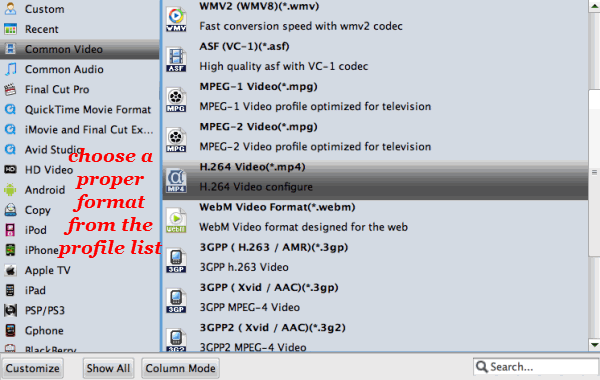
Tip: If you wanna some advanced settings, you can click "Settings" icon to adjust the video, audio parameters bitrate, frame rate, sample rate, audio channel, etc. Plus, you can click "Edit" button to do some editing work cropping, trimming, settings effect, adding subtitles.
Step 4. Start converting DVD and video on Mac
When all the settings are OK, click the Convert button to begin ripping DVD movies and converting video files to your preferred video/audio formats. When the conversion process reaches 100%, it means the conversion is finished. At this time, tap the "Open" button and you can find the output files for playing, editing, uploading at ease.
Related Guides:
How to Rip DVD with Right Subtitle
How to Rip DVDs keeping Right Aspect Ratio
How to Backup a DVD with Original Structures
Useful Tips
Adwards
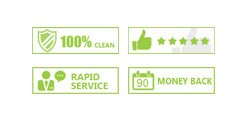
Copyright © 2017 Brorsoft Studio. All Rights Reserved.







