How to Convert MOD/TOD on Mac for iMovie?
- iMovie is a perfect video player and a powerful editor for Mac users. For some camcorder owners, it’ s common to import videos from camcorder into iMovie for further editing. However, you may meet the problem to resolve how to import MOD/TOD to iMovie since iMovie can only accept MOV or MP4 video formats. Therefore, converting MOD/TOD is becoming more and more urgent. With the increase of those user’ s demand, Brorsoft TOD Converter for Mac is specially designed to help convert MOD/TOD to other popular video formats on iMovie, other portable devices, web-sharing sites, etc.

- First, we should know the following things.
Most of high definition camera/camcorder videos can be directly imported into iMovie, like AVCHD\MTS\M2TS, MOD\MPG\MPEG\MOI, TOD\M2T, TR, TRP, TS, but the formats are still very limited as below:
MPEG-4 video;
Part QuickTime compatible MOV videos;
Tapeless Camcorder (MPEG-4, MPEG-2 and MOD);
Tapeless based DV-Standard and HDV;
Part Camera/Mobile Phone video/other video recorder devices (MPEG-1, MPEG-2, MPEG-4, H.264, 3GP, MP4) - Now, the specific steps to convert MOD/TOD on Mac for iMovie will be demonstrated here.
Step 1 Download and install this program Brorsoft TOD Converter for Mac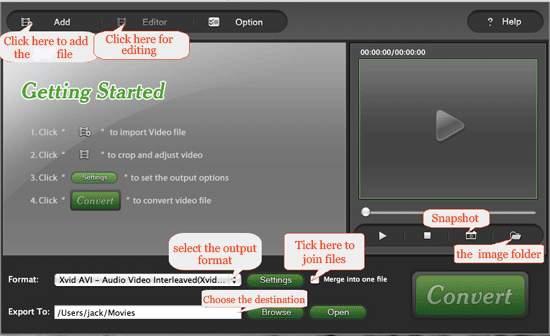
- Step 2 Add MOD/TOD files into this program by clicking the “Add” button
- Step 3 Set the output formats and the destination folder.
After clicking the “Settings” button, the “Profile” window will popup. You can select the output format from the drop-down list. At the same time, you can select Video settings (CodecName, BitRate, Size, FrameRate) and Audio settings (CodecName, BitRate, SampleRate, Channels) for your reference.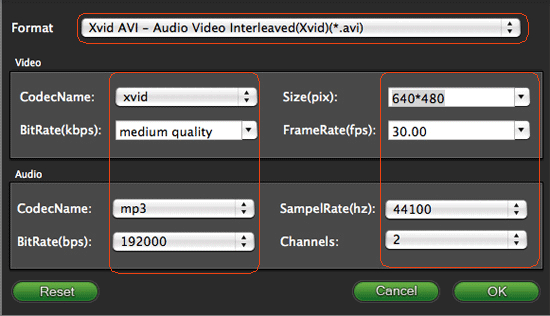
You can default the output file path or select your own path by clicking “Browse” button on the line of destination. - Step 4 Start conversion
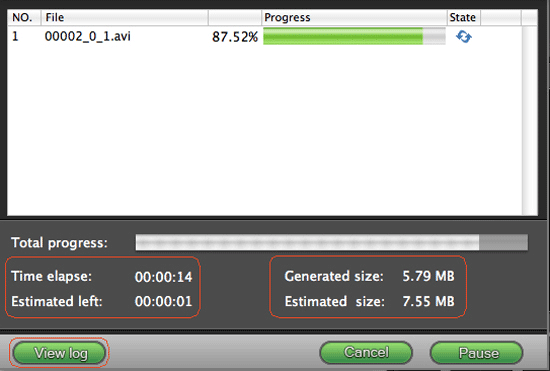
- Tips:
1. Snapshot
If you want to take snapshots to capture the images you like while previewing videos, just click the “Snapshot” button and the image will be saved and then click the “Open” button next to “Snapshot” button to open your picture.
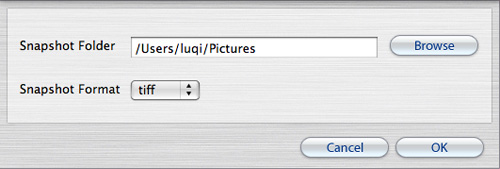
- 2. Merge
If you want to combine some files into one file, just choose them at one time and click the “Merge into one file” button to realize it. - 3. Effect
Click the “Effect” button, you can do these actions: adjusting brightness, contrast and saturation of the video as well as simple gauss blur effect, simple laplacian sharpen, gray, flip color, invert, aged film.
Moreover, you can also check the option Deinterlacing to convert interlaced video into a non-interlaced form, so that you can enjoy a better and clearer video effect after conversion. - 4. Trim
If you just want a clip of MOD/TOD videos to be edited on iMovie, you can use the “Trim” icon to set the Start time and End time of the clip or you can directly drag the slide bar to the accurate position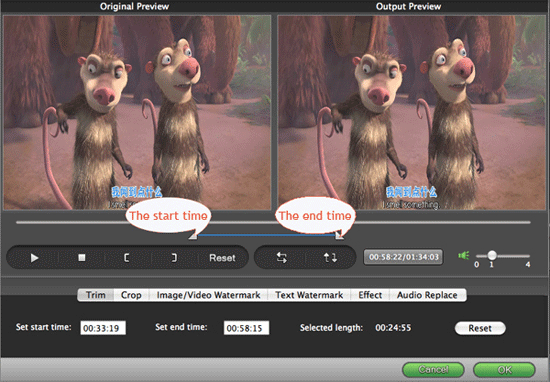
- 5. Crop
You can crop the black edge of your video or drag the line around the video image to adjust your video for further editing on iMovie by using the “Crop” icon.
- Okay, you can import the converted video to iMovie on Mac to make your own movies, which is really funny.
 Trust ourselves & embrace the world!
Trust ourselves & embrace the world!