Import/Transcode Panasonic AG-HVX200 P2 MXF files to HD MPEG-2 for CyberLink PowerDirector 10

The Panasonic AG-HVX200 is a fixed-lens hybrid camcorder which allows file-based recording onto P2 cards, as well recording onto traditional MiniDV cassettes. The camcorder is capable of recording in several standard-definition and high-definition video formats. The image is always scanned progressively at 1920×1080 resolution, then is downsized to target frame size. Panasonic AG-HVX200 camcorders is shooting footage in MXF format - a file type not well supported by most popular professional video editing software, like Cyberlink Power Director. In this page, we will talk about how to import Panasonic AG-HVX200 P2 MXF files to CyberLink PowerDirector 10 for editing.- We search the supported file formats of CyberLink PowerDirector 10, and we easily find what kind of video files are supported by the program, but MXF is not in the list. So what to do if you just have a PowerDirector 10 installed and wanna edit Panasonic AG-HVX200 P2 MXF in CyberLink PowerDirector 10 to create you own masterpieces?
- In this case, AG-HVX200 P2 MXF Converter is what you need indeed. This AG-HVX200 P2 MXF Converter is especially designed for P2 MXF camcorders users, with which you can easily convert/transcode AG-HVX200 P2 MXF to CyberLink PowerDirector 10 editable format like HD MPEG-2 at super fast speed due to the advanced CUDA technology support. What’s more, this professional AG-HVX200 P2 MXF Converter comes with powerful video edit function, like trimming, cropping, adding watermark, etc. Thus, you can do some simple edit first according to your need.
- Guide: Convert/Transcode Panasonic AG-HVX200 P2 MXF files to HD MPEG-2 for CyberLink PowerDirector 10.
Before start the conversion, please make sure you’ve downloaded and installed the AG-HVX200 P2 MXF to CyberLink PowerDirector convert tool- the best AG-HVX200 P2 MXF Converter on your computer. - Step 1: Import AG-HVX200 P2 MXF files to the best AG-HVX200 P2 MXF Converter.
Launch the best AG-HVX200 P2 MXF Converter. Click the button “File” to add AG-HVX200 P2 MXF files to the best AG-HVX200 P2 MXF Converter. (Note: While importing the P2 MXF files, please make sure you have the original P2 MXF file structure as it saved on your camcorder. If you only have some random MXF clips, your files will have image only without audio.) If it is necessary, you can double click the each file to have a preview.
Tip: If you wanna join AG-HVX200 P2 MXF files for CyberLink PowerDirector 10, just check the “Merge into one” box.
Step 2: Select HD MPEG-2 as the output format for CyberLink PowerDirector 10 and set the output folder.
Click on the “Format” and get the dropdown menu, then move you pointer to “HD Video”, from the sublist, you can easily find the “MPEG-2 HD Video(*.mpg)” which is the compatible format for you to import AG-HVX200 P2 MXF to CyberLink PowerDirector 10for further editing. Of course, you can also set the HD WMV, MOV, MP4, etc as the output format. - Step 3: Click “Settings” icon to adjust audio and video parameters.
Click the “Settings” icon and you will go into a new interface named “Profile Settings”. You can adjust codec, bit rate, frame rate, sample rate and audio channel in the interface according to your needs and optimize the output file quality.
Tip: You can set the video size as 1920x1080; set bitrate from 1Mbps to 20Mbps; set frame rate as 24p or 30p to get best output video for CyberLink PowerDirector 10. - Step 4: Start converting your Panasonic AG-HVX200 P2 MXF files to HD MPEG-2 for CyberLink PowerDirector 10.
Click the “Convert” button; it will transcode/convert AG-HVX200 P2 MXF files to CyberLink PowerDirector 10 immediately with the CUDA acceleration support. You can find the process in the “Conversion” interface.
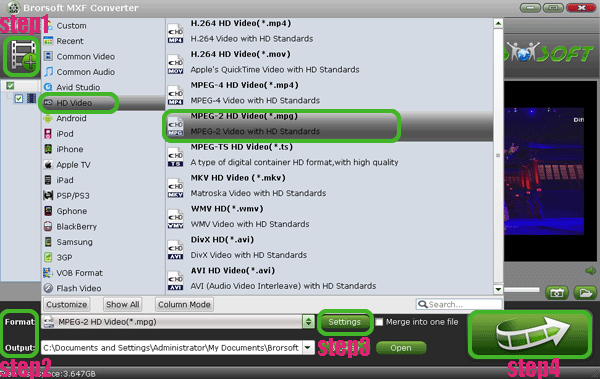
- After the Panasonic AG-HVX200 P2 MXF files to HD MPEG-2 for CyberLink PowerDirector 10 conversion, you will be able to get the output files for CyberLink PowerDirector 10 via clicking on “Open” button effortlessly. Afterwards, you can import the Panasonic AG-HVX200 P2 MXF to CyberLink PowerDirector 10 for further editing without any trouble.
- Tips:
1. This AG-HVX200 P2 MXF Converter not only can help you to convert MXF files to CyberLink PowerDirector, but it is also developed to bridge the gap between MXF recordings and various professional video editing applications like Sony Vegas, Adobe Premiere Windows Movie Maker, etc, as well as different multimedia devices like Toshiba Thrive, HP TouchPad, PS3, etc. To get more information about it, you can link to Brorsoft AG-HVX200 P2 MXF Converter.
2. Cyberlink PowerDirector 10 Supported Import Formats.
Image: RAW, GIF, BMP, JPG, TIF, PNG, JPS new, MPO new
Video: MVC (M2T) new, Side by Side Video new, Top-under Video new, Dual-Stream AVI new, DTS audio new, FLV, MKV, Canon, Nikon DSLR video files, 3GPP2, AVCHD (M2T), AVI, DAT, DivX* (on Windows 7), DV-AVI, DVR-MS, HD MPEG-2, MOD, MOV, MOV (H.264), MPEG-1, MPEG-2, MPEG-4 AVC (H.264), MP4, TOD, VOB, VRO with Dolby Digital 5.1/2.0, WMV, WMV-HD, WTV in H.264/MPEG2, DSLR video clip in H.264 format with LPCM audio
Audio: WAV, MP3, WMA, M4A Related Guide
Join/Display Canon XF300/XF305 raw MXF files to PS3
Import/Transcode Panasonic AG-HPX250 P2 HD MXF files to Adobe Premiere CS5.5
Merge/Convert/Import MXF files to Adobe After Effects
Import/Merge Canon XF100 MXF files to Windows Live Movie Maker
Convert/Import P2 MXF footage to Sony Vegas Pro 11 for editing without any trouble
 Trust ourselves & embrace the world!
Trust ourselves & embrace the world!