Converting DVD clips to AIC MOV for editing in iMovie
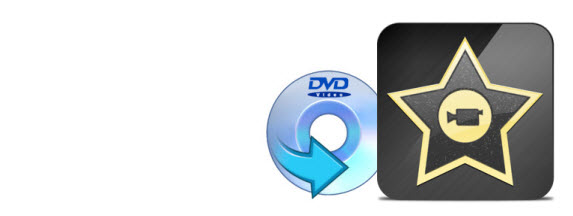
Apple's iMovie is welcomed by all Mac users for home movie making which allows people to edit video clips, add sound and voiceover tracks and share movies in various ways. If you have some DVDs, you can find a way to get them into iMovie to work with. And in this article, we will show you how to use DVD files in iMovie to create your own masterpieces step by step.
If you've tried to import DVD to iMovie, you may find that the DVD files grey out. Why? That's because iMovie only supports MPEG-2, AVCHD, DV-Standard, HDV (High Definition Video), QuickTime Movie and MEPG-4 formats, but DVD is not supported. If you also are looking for ways to load DVD to iMovie for further editing, you'd better to convert DVD to iMovie compatible video formats first. And here Brorsoft DVD Ripper for Mac is highly recommended to you.
This Mac DVD ripping software is professionalized in converting DVD to all sorts of video files and extracting DVD audio to various audio files. With it, you can fast format DVD to Apple Intermediate Codec(AIC) (*.mov) for iMovie, encode DVD to ProRes for FCP, convert DVD to MOV for iTunes and more to satisfy your different needs. Plus, it lets you select DVD subtitle and audio track to convert your DVD movie with any available languages, as well as setting up video brightness, contrast, saturation and so on. First, download the program and then check out the steps below to finish the conversion.
Download the DVD to iMovie Converter:
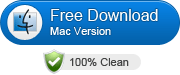 (Note: Click here for OS X 10.5)
(Note: Click here for OS X 10.5)
How to Rip and Import DVD to iMovie
Step 1: Load your DVD movies
Insert your favorite DVD on the DVD-ROM and load your DVD files to the DVD Ripper for Mac through DVD disc icon. Alternatively, you can hit "IFO/ISO" to import DVD ISO/IFO files.
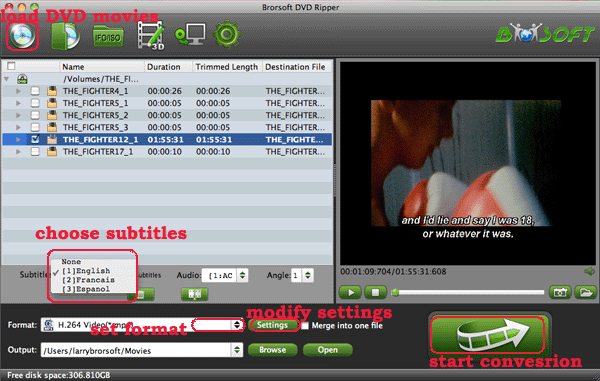
Step 2: Select iMovie native format
Click format bar to choose the format for output. For editing DVDs in iMovie on Mac, you can choose iMovie and Final Cut Express -> Apple InterMediate Codec (AIC)(*.mov), it's best for iMovie editing.
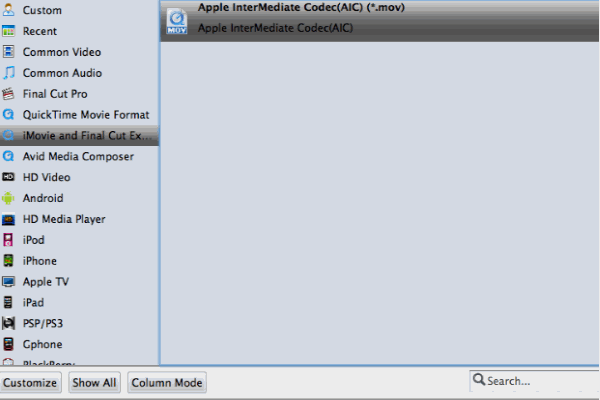
Tip: If you want to customize the profile, you can click settings to use the parameters you want.
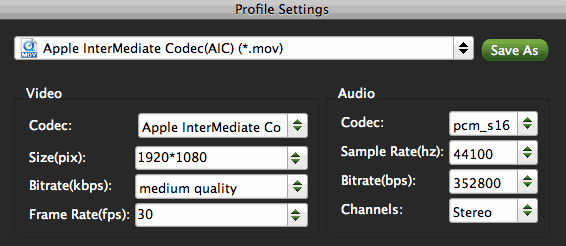
Step 3: Start DVD to iMovie conversion
When the settings are done, click the Convert button to start conversion. And then the program will automatically start to rip DVD to iMovie on Mac.
Step 4: Import DVD to iMovie
When the conversion is finished, you can click "Open" to locate the converted files. Now launch iMovie and click File > Import > Movies to import the converted videos to iMovie.
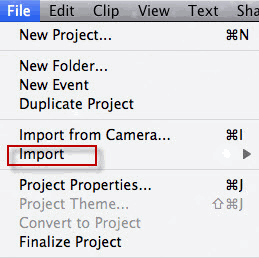
In this way, you can transfer your DVDs to your iMovie for further editing with ease. Just create your masterpiece with joy!
Related guides:
How to Ingest DVD clips to Final Cut Pro
How to Import DVD to iTunes
How to Rip DVDs to play on Android tablet/phone
Useful Tips
Adwards
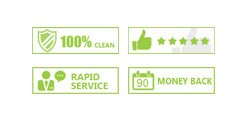
Copyright © 2017 Brorsoft Studio. All Rights Reserved.







