Import EOS 500D/Rebel T1i MOV Videos to Final Cut Pro 5
- Not long ago, I bough Canon EOS 500D DSLR Camera to capture the beautiful scenes of Spring and Summer. Moreover, I used it to record my family videos and wanted to arrange them by cutting unwanted parts and merging them into one, in order to free up disk space for the upcoming summer videos. But I’m having trouble importing and editing the EOS 500D H.264 MOV footages with Final Cut Pro 5. From searching I'm aware that h.264 is not ideal to edit in final cut Pro as MOV files produced by Canon EOS 500D (Also called Canon Reble T1i) are a long GOP format that is highly compressed. Some MOV video player and editing software can not handle this MOV files.
- Finally, I found this smart Canon EOS MOV Converter program: Brorsoft EOS MOV Converter for Mac. It can help me convert my EOS 500D(Reble T1i) H.264 mov videos to MPEG-2 for further editing with Final Cut Pro 5 which features HDV video editing with MPEG-2 compression.

Following is the detailed guide about how to convert EOS 500D MOV Video to MPEG-2 so as to be imported to Final Cut Pro 5 without any problem. - Preparation: With a USB cable, you can connect your Canon EOS 500D/Ti1 to iMac/Macbook. Then, import the H.264 MOV footage to hard drive. Another way is to plug your SD or SDHC memory card to a card reader.
- Step 1: Load Canon EOS 500D/T1i footage to the best EOS MOV Converter for Mac
Run Brorsoft Video Converter for Mac and in the window you can easily find "Add" button on the up-left corner. Either by clicking the icon or by dragging your video file directly can you add the video shot by Canon 500D to the Brorsoft Mac EOS 500D Converter. - Tips: If you want to get only one single editable file, you can use this mac EOS 500D converter’s “merge into one file” feature. Load all of your separate H.264 MOV files to the program; check the box “Merge into one file” on the main interface with only one click.
- Step 2: Choose the MPEG-2 Video (*.mpg) as the output format.
In the format optional list, you need move your mouse cursor to “MPEG-2 Video (*.mpg)” option in the “HD Video ” section and click it. In the meantime, you can specify your file routine by clicking the ”Output” button below.
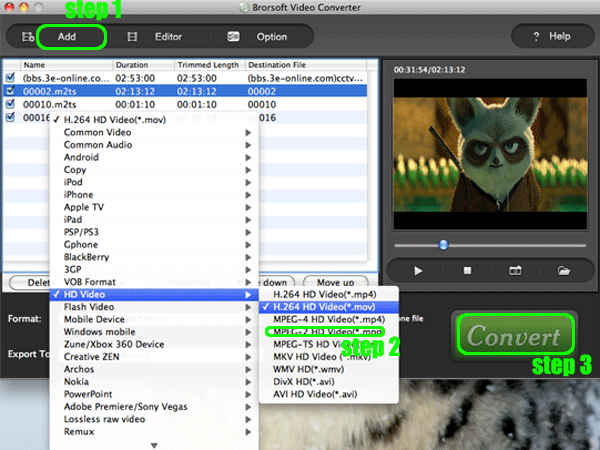
- Step 3: Commence of conversion from Canon EOS 500D/Ti1 Video to MPEG-2
Click the “Convert” button, and Brorsoft Video Converter for Mac will start converting Canon EOS 500D/Ti1 to MPEG-2. Finally, the output MPEG-2 video is prepared for you to edit in Final Cut Pro 5. - All in all, to edit EOS 500D/T1i footage in Final Cut Pro 5 directly is impossible. Conversion from the H.264 MOV footage to MPEG-2 is an indispensable process. Only if you get the output MPEG-2 file can you import to Final Cut Pro 5 for editing.
- PS.Brorsoft EOS MOV Converter for Mac supports converting other Canon EOS DSLR Cameras besides EOS 500D(Rebel T1i) as below:
Canon EOS 1D, Canon EOS 5D, Canon EOS 7D, Canon EOS 60D, Canon EOS 350D, Canon EOS 400D(Canon Rebel XTi), Canon EOS 450D (Canon Rebel XSii) ,Canon EOS 550D (Canon Rebel T2i), Canon EOS 600D (Canon Rebel T3i), Canon EOS 1100D (Canon EOS Rebel T3), Canon EOS 1000D (Canon EOS Rebel XS).
 Trust ourselves & embrace the world!
Trust ourselves & embrace the world!