DaVinci Resolve is the world's most advanced color grading system and with DaVinci you get the system that’s used on more feature films and television programming worldwide. DaVinci Resolve is the difference that makes high-end work so breathtaking!
With an incredible range of digital film cameras available, DaVinci Resolve includes more native camera file support so you can grade directly from the camera files to get the best results. According to Blackmagicdesign official website, it can support Cineform, Cineform 3D, Phantom, GoPro, Canon C300, C500 and 1D, 5D, 7D and Sony F65/F55/F5 RAW.
You may find the key problem easily. The Panasonic P2 footage, which is also saved in .mxf container, is not listed as a supported media. And you may encounter problems when ingesting P2 footage to DaVinci Resolve for editing like this:
I am trying to import P2 MXF project into Resolve. When prompted I point to the media folder but Resolve does not see any of the MXF clips. I'm working on Resolve-lite mac. Does DaVinci Resolve accept P2 videos? How do I solve the problem?"
To achieve this goal smoothly, the easy workaround is to transcode P2 shootings to someting which can be easily adapted to fit for the video processing in DaVinci Resolve. If you are also interested in how to get Panasonic P2 .mxf files into DaVinci Resolve preferred video, just download a trial version of the MXF Converter for Mac and follow the guide below to convert P2 MXF to DNxHD.
 (Note: Click here for OS X 10.5.8)
(Note: Click here for OS X 10.5.8)
Guide: How to Convert Panasonic P2 footage for importing to Davinci Resolve
Step 1: Download the trial version of the best P2 MXF Converter Mac, click the "Add button" on the main interface to import the P2 videos.
Tip: "Merge into one" function can help you to combine your multiple MXF files together.

Step 2: Click “Format” bar to choose “Avid Media Composer -> Avid DNxHD (*.mov)” as the output format.
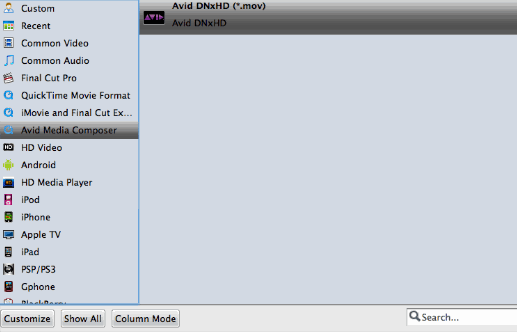
Step 3: Tap “Convert” button to start transcoding P2 MXF to DNxHD MOVvideo.
After conversion, you could edit the converted videos in DaVinci Resolve with DNxHD MOV without problem.
Tip: You can click "Settings" if you'd like to customize audio and video parameters before conversion like video Codec, aspect ratio, bit rate, frame rate, Audio codec, sample rate, bit rate, channels.

Related Guides:
How to Edit P2 MXF footage in Vegas Pro
How to ingest P2 MXF files into iMovie
How to load P2 MXF videos into FCP X
 Trust ourselves & embrace the world!
Trust ourselves & embrace the world!