Related Guide
. Convert/Transfer AVI to Galaxy Tab 10.1
. Mac Galaxy Tab Converter— Convert/Transfer/put video to Galaxy Tab 10.1 for Mac
. How to sync the Samsung Galaxy Tab with iTunes
. Convert/Transfer/Add YouTube to Galaxy Tab 10.1 with Galaxy Tab 10.1 Video Converter
. Convert/Rip DVD to Galaxy Tab 10.1 with DVD to Galaxy Tab Ripper
. Convert/Transfer AVI to Galaxy Tab 10.1 with AVI to Galaxy Tab Converter
. Convert/Rip 1080p MKV to Galaxy Tab 10.1 with MKV to Galaxy Tab Converter
. Blu-ray to Galaxy Tab Converter— Rip/Convert Blu-ray to AVI/MP4/WMV/MKV for Galaxy Tab 10.1

The Samsung Galaxy Tab 10.1 is more than just the thinnest and lightest large screen tablet out there. Powered by Android 3.1, the Tab offers dual cameras, 16 GB of storage. With these powerful functions, you likely cannot wait to watch your favorite Blu-ray or DVD movies on it. While, there still exists some problems.
Q: For what I understood, mVideoPlayer was supposed to be able to read the subtitles embedded inside a MKV, however I am not sure if that applies only to Galaxy S, I tried it on Galaxy Tab10.1, and it doesn’t look like it’s working. I wanna rip a Red Dwarf DVD and create a MKV file with subtitles. What can I do?
Above words from one Galaxy Tab 10.1 user means he intended to rip DVD to MKV and then play them on Galaxy Tab 10.1 with subtitles but he encountered a trouble that he could play video well on Galaxy Tab 10.1 but without subtitles.
To solve this problem, we recommend the best Blu-ray/DVD to Galaxy Tab Converter and show you how to convert/rip Blu-ray/DVD to MKV for Galaxy Tab 10.1 with embedded subtitles.
Preparation for ripping Blu-ray/DVD to MKV for Galaxy Tab10.1 with embedded subtitles:
1. Blu-ray/DVD to Galaxy Tab Converter (You can free download the trial version)
2. Blu-ray/DVD disc
3. PC with Intel inside and with an external Blu-ray Disc drive
Guide: step-by-step guide on how to convert/rip Blu-ray/DVD to MKV for Galaxy Tab 10.1 with embedded subtitles
Step 1: Import Blu-ray/DVD to Blu-ray/DVD to Galaxy Tab Converter.
Launch Blu-ray/DVD to Galaxy Tab Converter. Click the button like a disc to add Blu-ray/DVD video to Blu-ray/DVD to Galaxy Tab Ripper. You can tick the box in front of the file you want to rip. If necessary, you can double click the each file to have a preview.
Step 2: Select an output format for Galaxy Tab 10.1 and set the subtitle as you need.
Click on the dropdown menu of “Format” and then move you pointer to “Common Video”. There are various output formats for you to choose from. You can select a proper format from the sub-list. According to my test, the AVI, MP4, WMV and MKV format are available for Galaxy Tab 10.1. Here we choose MKV (Matroska) Video(*.mkv) as the output format. Besides, you can set the output folder by clicking “Browse” icon as you need. Then according to your need, select the subtitle either English or Spanish by tick the “Subtitles”. In addition, you can also set audio by tick the“Audio” box. Besides, you can set the output folder by clicking “Browse” icon as you need.
Step 3: Click “Settings” icon to adjust audio and video parameters.
Click the “Settings” icon and you will go into a new interface named “Profile Settings”. You can adjust codec, bit rate, frame rate, sample rate and audio channel in the interface according to your needs and optimize the output file quality.
Notes: If you haven’t chosen HD video format, you’d better select size as the 1280*800 pixels for full-screen playback on Galaxy Tab 10.1.
Step 4: Start converting Blu-ray/DVD to MKV for Galaxy Tab 10.1with embedded subtitles.
Click the “Convert” button, the Blu-ray/DVD to MKV for Galaxy Tab 10.1 conversion will be started immediately. The professional Blu-ray/DVD to Galaxy Tab Ripper based on the latest NVIDIA CUDA technology and its advanced video and audio sync technology makes it possible to get the ripped Blu-ray files at highest speed without quality loss.
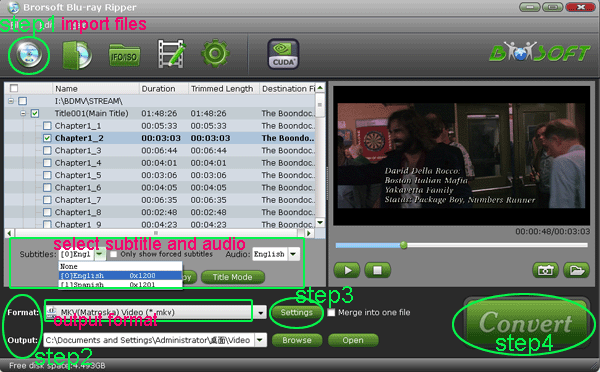
Once the conversion from Blu-ray/DVD to MKV for Galaxy Tab 10.1 is done, you can get the output files for your Galaxy Tab 10.1 via clicking on “Open” button effortlessly. And now you can transfer the ripped Blu-ray/DVD movie with embedded subtitles to Galaxy Tab 10.1 for enjoying freely and sharing with your families.
Tips:
1. This powerful Blu-ray/DVD to Galaxy Tab Ripper also allows you to edit Blu-ray/DVD files by cropping, trimming, adding watermark effect, deinterlacing, merging, rotating and more. If necessary, you can edit your Blu-ray/DVD by clicking “Edit” icon as you like.
2. If you encounter other troubles during your usage of Galaxy Tab 10.1, you can refer to Galaxy Tab Tips and Tricks. It may help you a lot.
 Trust ourselves & embrace the world!
Trust ourselves & embrace the world!