How to Rip a DVD with Handbrake
Ripping your favorite DVDs so you can take them on the road, play them on any device you want, or drop them on your home theater PC has never been easier. A number of great free and paid applications are available that will let you rip DVDs with ease. Handbrake, the free, feature-packed, cross platform DVD ripper and encoder that we think is the best was also your choice as the best by a wide margin. Here's the step-by-step tutorial for ripping DVDs with Handbrake.
Step 1. To get started you'll have to download and install Handbrake software.(At the time of writing the software was up to version 0.9.9.)
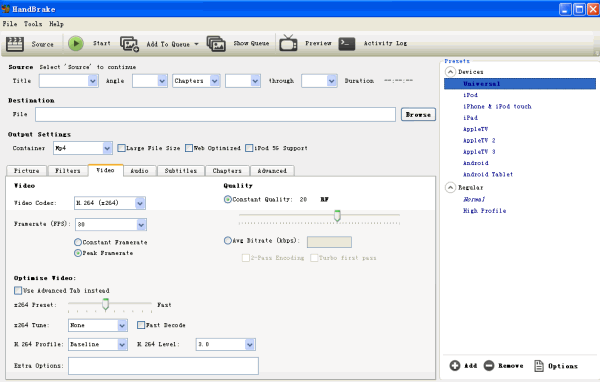
Step 2. Once installed, insert the DVD and fire up Handbrake. Click the Source button and select the DVD from the drop-down menu. Handbrake will then scan the disc for titles to copy. This step can take some time, depending on how much data is on your disc.
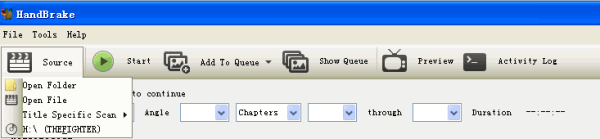
Step 3. When Handbrake has finished its scan, click the Title drop-down menu to choose the section to copy or rip.
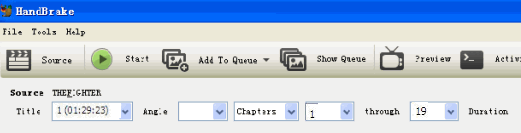
Step 4. Choose where to store the ripped files. Then choose the preset for your output videos on the right preset list. As you can see, there are some presets for you to choose. Generally speaking, "Normal" and "High Profile" are good for saving videos for watching on your computer or TV. "Universal" is better for outputting videos for watching on mobile devices. For iPhone, iPad, iPod, you can choose the corresponding one to get the most optimized videos for playback.
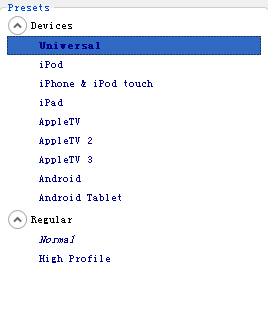
Tip: If you like, you can also adjust the output parameters of picture, video filters, video, audio, subtitles, chapters, etc. to make the output videos more personalized and suitable.
Step 5. If you are ripping more than one title, click Add to Queue; otherwise hit Start to begin the DVD ripping process. This might take some time depending on your computer’s hardware and the length of the movie file.
Notes: Although Handbrake provides users a handy DVD converting experience, it is still far from perfect in terms of the supported DVD types, output formats, scanning and ripping speed…
1) Encrypted commercial DVDs cannot be supported by Handbrake without third party software.
2) It takes a long time for scanning your files. And when you choose the section to copy after the scanning, it will involve a bit of trial and error; generally speaking, though, if you want to rip the main movie, select the title with the longest run time. Otherwise, you might end up with a rip of the previews or the menu screen, but not the actual movie.
3) The supported output video formats within Handbrake are limited to MKV and MP4.
4) It takes 4+ hours to rip a DVD using Handbrake on a PC in usual.
Rip DVD with HandBrake Alternative: More Functions and Much Easier
If you wanna avoid all these issues mentioned above, we have a better suggestion for you: Brorsoft DVD Ripper (available for Windows and Mac users). Specially made for DVD ripping, conversion and backup, the best Handbrake alternative has more than 150+ optimized outputs which can helps you simply convert or rip DVD to play on a large variety of mobile devices like iPhone 4S, iPad, iPod touch and iPhone 5, Kindle Fire HD, Google Nexus 7/Nexus 10, Nook HD, Samsung Galaxy Tab 2, Galaxy Tab 3, Galaxy Note II, Galaxy S4/S3, Microsoft Surface RT/Pro etc. portable media devices with excellent output quality and fast conversion speed. The well-designed interface makes it easier to operate for everything. Just a few steps your DVD will be converted easily. If you are on Mac, please turn to Brorsoft DVD Ripper for Mac for ripping DVD on Mac OS X (El Capitan and macOS Sierra included).
Learn the detail about the best Handbrake Alternative to rip DVDs.
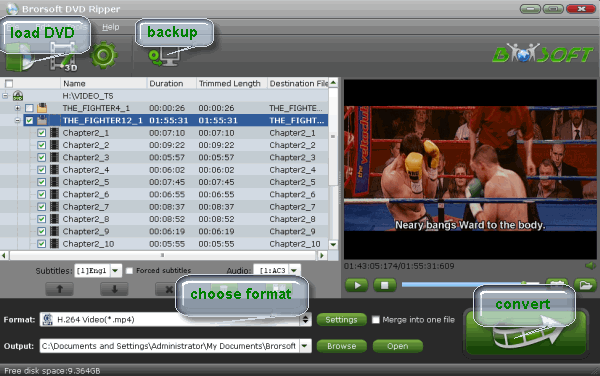
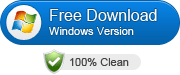
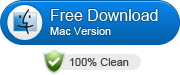 (Note: Click here for OS X 10.5)
(Note: Click here for OS X 10.5)
Related Guides:
Backup Disney DVD
Get DVD43 Alternative
How to Rip DVD with Subtitles
Get Best Handbrake Alternative
Add External Subtitles to Movies
Tips to Speed up DVD Ripping Process
Fast Backup DVDs with original structures
How to Rip and Import DVD to iTunes (iTunes 11)
Useful Tips
- Rip DVD to Android
- Rip DVD to Plex Media Sever
- Convert DVD to AVI
- Convert DVD to MKV
- Convert DVD to WMV
- Rip DVD with VLC Player
- Rip DVD to NAS
- Import DVD to iTunes
- Convert ISO to iTunes
- Rip DVD in Windows 8
- iPhone 6 DVD Playback Tips
- Stream DVD to Chromecast
- Edit DVD in Final Cut Pro
- Convert ISO to MP4
- Import DVD to iMovie
- Copy Full DVD Disc
- Rip DVD to iPad
- Rip DVD with Handbrake
- Mac TheRipper Alternative
- Rip DVD with Subtitles
- Add Subtitles to Hollywood DVD
- Rip DVD to MP4/M4V/MOV
- Import DVD to Windows Movie Maker
Adwards
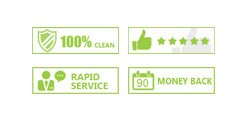
Copyright © 2017 Brorsoft Studio. All Rights Reserved.







