How to Upload Clips from a DVD onto YouTube
If you have a lot of DVD videos, especially some home-movies from DVD, you can choose to upload those DVD's onto YouTube, FaceBook, etc to broadcast yourself. As we all know, YouTube has now become the most popular online video site; people can post almost anything they like on YouTube in minutes. In this guide, we aim to teach you how to extract a video clip from a DVD and then upload it to YouTube.
Before having a smooth video uploading, something you should know:
1. YouTube can only support a few of video formats:
.MOV, .MPEG4, .AVI, .WMV, .MPEGPS, .FLV, 3GPP, WebM
2. By default, you can upload videos that are 15 minutes long. YouTube won't accept videos that are longer than 15 minutes.
3. Uploading YouTube server Reject 100MB long File
From above, the first point we can get that YouTube can't support DVD files directly. What you need to do is to convert DVD to YouTube supported video formats first. Plus, since YouTube won't accept videos that are longer than 15 minutes and we therefore need to split our DVD video clips into multiple smaller parts to fit the YouTube limit. (Of course, Google Support has provided a solution yet for uploading videos longer than 15 minutes to YouTube, you can learn more here, but a bit complex.) Here we offer you a simple way to rip and upload DVD to YouTube without any limit.
Part 1: Convert DVD to videos for sharing on YouTube
Step 1: Download the app Brorsoft DVD Ripper
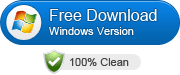
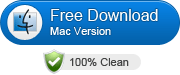 ( Note: Click here for OS X 10.5)
( Note: Click here for OS X 10.5)
Overall, the best DVD Ripper just meets your needs, which works as a DVD movie editor as well. With it, you can fast rip videos from DVD for sharing on YouTube and trim the videos into multiple segments with short duration. If you're using a Mac, simply turn to Brorsoft DVD Ripper for Mac to convert DVD to YouTube on Mac (Mountain Lion included).
Step 2: Import DVD files
Insert your DVD disc into DVD drive. Launch the DVD to YouTube ripping program, then click the DVD disc icon to load DVD movie. DVD folders, ISO files or IFO files are all supported.

Step 3: Select output format
Click Format bar to select an output format. To share your DVD movies on YouTube, .mov, .mpeg4, .avi, .3gp format from Common Video are all the proper formats. You can also press the Settings button to adjust the video size, bitrate, frame rate, audio sample rate, etc to optimize the quality.
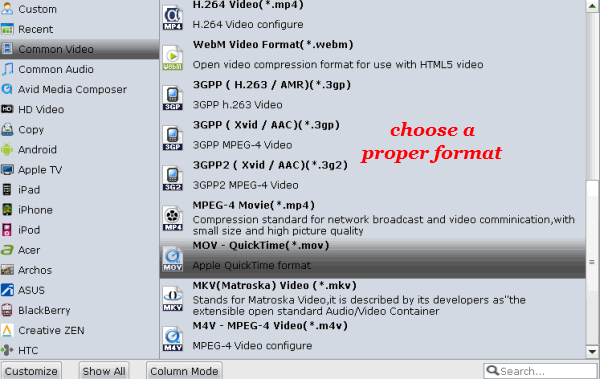
Step 4: Edit/Split your movie
Click Edit button and you can trim, crop or adjust the video with the built-in video editor to get the very part and effect of the movie you want.
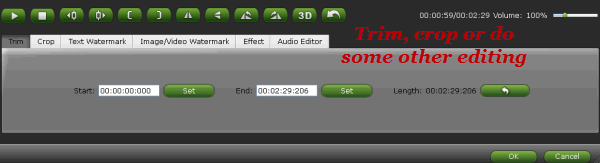
Tip: If the video clips you've trimmed are still longer than 15 minutes, you can choose to split the DVD movies into smaller parts so as to share on YouTube without limit. Click the Split icon in the main interface, and you can cut your files according to time length and file size.
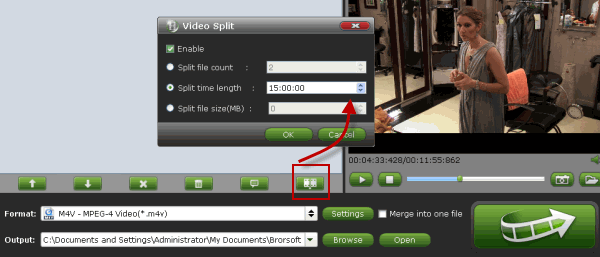
Step 5: Start the conversion
Click Profile to select an output format. To share your DVD movies on YouTube, here you can directly go to Online Video and select YouTube as the output video format to convert DVD to videos with optimized settings for YouTube. After that, click Convert to start the conversion.
After the editing and settings, click Convert to start the DVD to YouTube video conversion. When the conversion ends, you can tap the Open button to locate the converted files.
Part 2: Upload DVD Video to YouTube
1. Sign into YouTube.
2. Click the Upload link at the top of the page.
3. Select the video you'd like to upload from your computer. (Enter as much information about your video as possible, including Title, Description, Tags, and Category.)
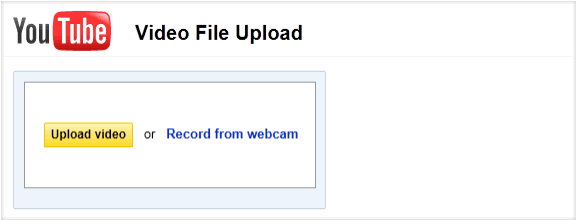
And what we have left is just to follow its instructions. Broadcast yourself now!
Related guides:
How to put DVDs onto Android tablet/phone
How to transfer DVD to Avid Media Composer
How to copy DVD to iTunes (iTunes 11)
How to Import DVD videos to Final Cut Pro
Useful Tips
Adwards
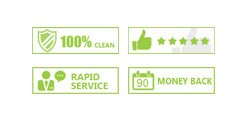
Copyright © 2017 Brorsoft Studio. All Rights Reserved.







