Importing Kodak Playsport MOV files to Windows Movie Maker
With Kodak Playsport, an excellent minicamcorder, you can capture and record full 1080p HD in MOV. Whereas, the H.264 MOV recorded by Kodak Playsport Zx3, Zx5 is highly compressed; it is not a good editing format. So you cannot flawlessly playback or edit the highly compressed Kodak Playsport MOV files in Windows Movie Maker or other video editing software. Well, this article will give you a quick fix.

Since the H.264 codec is a final delivery codec; it is not one you want to use for editing in Windows Movie Maker, you need to transcode Kodak Playsport videos to WMM preferred WMV files. It will ensures a perfect MOV importing, playing and editing workflow with Windows Movie Maker. Along with some help from Brorsoft Video Converter, it can be done.
Why choose this video converter software? Basically, it does a good job in converting H.264 .mov files to .wmv formats for Windows Movie Maker editing in sync with original quality. What's more, it also supports transcoding MOV, AVI, MKV, MP4, etc to DNxHD for Avid Media Composer, MPEG-2 for Premiere Pro and Vegas Pro, etc video editing programs. Download the program and you can follow the steps below.
Convert Kodak Playsport MOV to Windows Movie Maker for smooth editing
Step 1: Run MOV to Movie Maker converter and you can import MOV clips to the program through "Add Video" button or "Add from folder" button. If you like, check the "Merge into one" box to join MOV clips together.
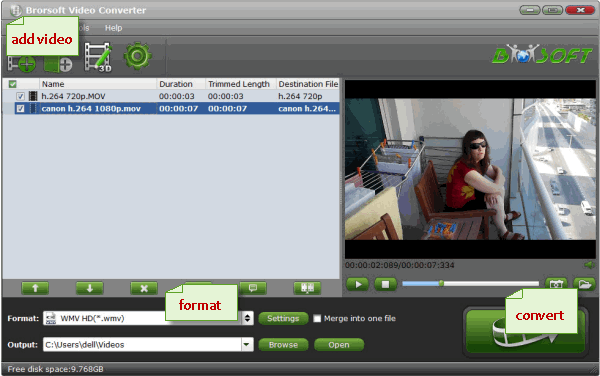
Step 2: Choose output format. This video converter offers optimized format preset for Windows Movie Maker. Just click "Format" menu firstly and then follow "HD Video" to set WMV HD(*.wmv) format.
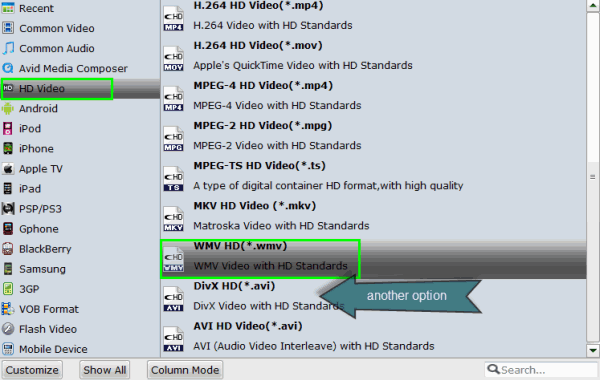
Tip: If the default settings do not fit you requirement, you can click "Settings" icon to and enter "Profile Settings" panel to adjust video size, bit rate, frame rate, sample rate and audio channels.
Step 3: Click "Convert" button to start encoding Playsport .mov to .wmv for Windows Movie Maker program.
When the conversion task is finished, click "Open" button to get the exported files for importing to Windows Movie Maker with easy playback or editing.
Useful Tips
- VOB to Windows Movie Maker
- MP4 to Windows Movie Maker
- MTS to Windows Movie Maker
- DVD to Windows Movie Maker
- MPG to Windows Movie Maker
- MKV to Windows Movie Maker
- AVI to Windows Movie Maker
- H.265 to Windows Movie Maker
- XAVC S to Windows Movie Maker
- FLV to Windows Movie Maker
- H.264 to Windows Movie Maker
Copyright © 2019 Brorsoft Studio. All Rights Reserved.







