Tricks for uploading OBS files to YouTube
Sharing your videos online would gain a lot more fun, and YouTube is one of the best ways to do that. If you've recorded some videos with OBS(Open Broadcaster Software), it's a wise choice to upload OBS files to YouTube. In this page, we will quickly walk you through how to add OBS recording to YouTube within clicks.
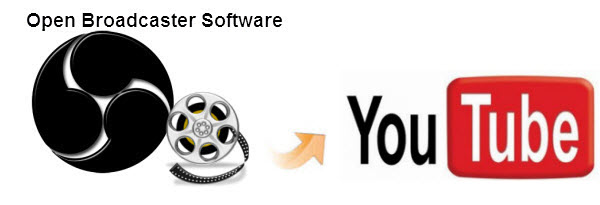
Generally OBS saves files as MP4 or FLV. Whereas, YouTube has some limits for video size, length, resolution, etc. Based on our experience, the OBS recordings are always too huge for YouTube, what you need to do is to cut OBS files into multiple smaller clips that can be accepted by YouTube. And in order to play OBS video on YouTube correctly, adjust the video settings like frame rate, resolution is necessary, too. To do this, an OBS file editor/converter is needed. Luckily, Brorsoft Video Converter must meet your needs.
With it, you can fast trim the videos into multiple segments with short duration. What's more, with this video converter, you can set the proper video resolution, frame rate for displaying on YouTube correctly. Besides OBS video, it can also convert MKV, VOB, MTS, MPG to YouTube for widely sharing. If you are Mac users, please get the Video Converter for Mac. Now we share the step-by-step solution uploading OBS recordings to YouTube.
READ MORE: Open OBS files in Sony Vegas | Edit OBS files in Windows Movie Maker | Import OBS files into Pinnacle Studio | Import Filmic Pro MOV to Premiere Pro | Filmic Pro MOV to Vegas Pro
How to Upload OBS Files to YouTube Freely
Step 1. Import OBS Files
Start the OBS file converter. Drag & drop video files in FLV or MP4 to it. Or click the Add video button to locate the files you want to add.
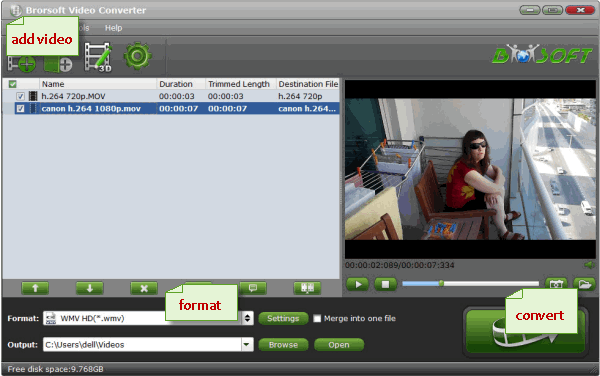
Step 2. Choose YouTube Friendly Video
Click Format bar to select an output format. MP4, FLV, MOV format from Common Video are all the proper formats.

Tip: You can press the Settings button to adjust the video size, bitrate, frame rate, audio sample rate, etc to optimize the quality. The highest video resolution that YouTube support is 3840*2160. And the common frame rates for YouTube include: 24, 25, 30, 48, 50, 60 frames per second.
Step 3. Edit/Split OBS Video
Click Edit button and you can trim, crop or adjust the video with the built-in video editor to get the very part and effect of the movie you want.
Note: YouTube won't accept videos that are longer than 10 minutes. You need to cut or split the OBS files into smaller parts so as to share on YouTube.
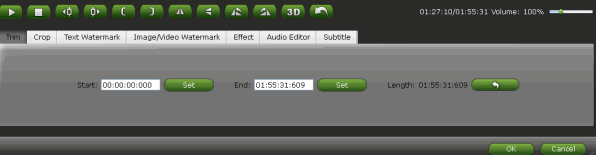
Step 4. Start Conversion
Click "Convert" button to start formatting OBS MP4/FLV for uploading to YouTube.
After the conversion, click "Open" button to get the exported files and then upload the converted OBS files into YouTube for sharing with your family members, friends, colleagues, etc.
Useful Tips
- Open OBS files in Sony Vegas
- Edit OBS files in Pinnacle Studio
- Edit OBS files in Avid MC
- Edit OBS files in Premiere Pro
- Edit OBS files in iMovie
- Edit OBS files to Davinci Resolve
- Edit OBS files to After Effects
- Edit OBS in Premiere Elements
- Import OBS files to Final Cut Pro
- Import OBS files to Corel VideoStudio
- Import OBS files to HitFilm Express
- Import OBS to Windows Movie Maker
- Upload OBS to YouTube
- Play OBS files in VLC
Copyright © 2019 Brorsoft Studio. All Rights Reserved.








