How to Import and Edit ProRes Files in Windows Movie Maker

If you collected some Apple ProRes files, you may have the confusion what is the best way to convert Apple ProRes for editing in Windows Movie Maker. In this article, we'd like to throw you a quick workaround to open and edit PorRes files in Windows Movie Maker without hassle.
As known to all, Apple ProRes codec is the best codec for editing in Final Cut Pro on Mac platform. If you intend to edit ProRes MOV in Windows Movie Maker, you'd better convert Apple ProRes to WMV, which is the optimal format for using in WMM. Now read on to learn how to. Overall, we need a professional third-party video converter to do a favor since Windows Movie Maker can't support ProRes codec. Luckily, Brorsoft Video Converter can help you achieve the goal which is designed for encoding and decoding ProRes videos.
With it, users can freely transocde Apple ProRes 422, ProRes 4444 videos to Windows Movie Maker friendly format, like WMV. Moreover, it also supplies a lot of common video output formats so that users can encode ProRes to MP4, MOV, MKV, MPEG-2 for editing and playing on PC. Now, download the software on computer and follow the guide below start conversion.
Download ProRes Converter:
How to Encode ProRes Files to WMV for Windows Movie Maker
Step 1: Load original files
Click "Add" button on the main interface to load your ProRes files once you set up the professional ProRes to WMV converter on your PC. (Drag&Drop function is included.)
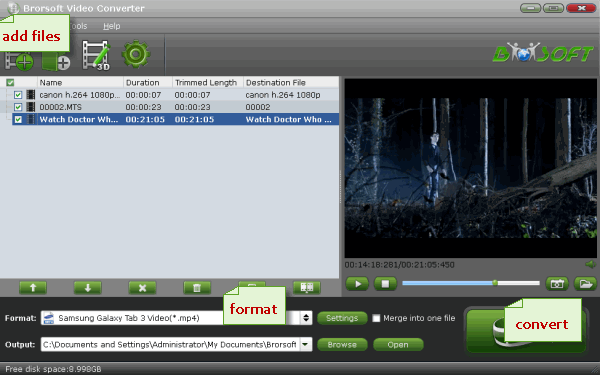
Step 2: Select output format
Press the Format box and select HD Video > WMV HD(*.wmv) on the dropdown menu as output format. Besides, you can also choose Divx HD(*.avi) as output if there is no .wmv codec installed on your PC.
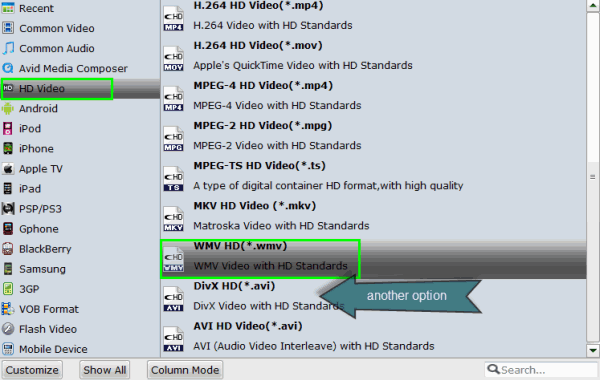
Tip: If necessary, you can adjust the video and audio parameters including the Bitrate of Video&Audio, Video Size, Sample Rate, Frame Rate, Audio Channels, etc., by clicking the Settings button on the main interface for getting the best quality.
Step 3: Start Conversion
After settings, tap the Conversion button on the main interface to start ProRes to Windows Movie Maker conversion.
Once the conversion completes, you can get the encoded files via "Open" panel. Now, it is much easier for you to import and edit ProRes with Windows Movie Maker.
Useful Tips
Copyright © 2019 Brorsoft Studio. All Rights Reserved.







