Tips for Smoothly Editing Dxtory AVI Files in Sony Vegas

For most of gamers, you're impossible to unfamiliar with Dxtory, just like Fraps, Dxtory is a powerful and versatile game recording software. With it, users are able to instantly capture gaming videos at up to 120 frames per second while freeing your hand with VCR or DVD, which the recorded videos are of excellent quality with an extension of .avi. However, if you want import these Dxtory AVI videos into Sony Vegas for further editing, you'll encounter various issues such as sound lost, screen crashes, error messages...In case you were stuck in such any troubles, don't worry, just read on and you would get some hints.
Although AVI is listed as one of the supported formats by Sony Vegas Pro, as a container video format, different AVI video files consist of different video and audio codecs, and unfortunately the AVI videos recorded from Dxtory are always problematic and not ideal for editing in Sony Vegas Pro (Vegas Pro 13 included). To fix the problem, the easy and quick workaround is to transcode the Dxtory AVI to a format that's easier to edit like MPEG-2.
Below this article would show you how to convert Dxtory AVI files to Sony Vegas Pro step by step with Brorsoft Video Converter. With running it, you're allowed to effortlessly convert DXTory AVI to MPEG-2 for easy importing to all versions of Sony Vegas(Vegas Pro 10/11/12/13). Besides Dxtory AVI video to Sony Vegas, the powerful video converter also grants you transcode virtually any video formats including MP4, MKV, MOV, MXF, MTS, etc to Sony Vegas Pro, Pinnacle Studio, Windows Movie Maker, Avid Media Composer, Adobe Premiere Pro and more NLE supported format on Windows.
How to Convert DXTory AVI for Editing in Sony Vegas Pro
Step 1. Add DXTory AVI files
Run the best DXTory AVI to Sony Vegas Converter, and click the "Add" button to load .avi videos. If you want to merge multiple clips just need to check the "Merge into one" box.
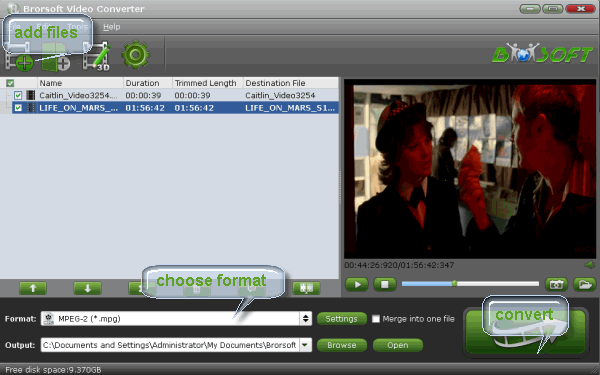
Step 2. Set Sony Vegas supported format
Click "Format" bar to determine output format. Follow "Adobe Premiere/Sony Vegas" and select "MPEG-2(*.mpg)" as the output format. Besides, you can also choose WMV (VC-1) (*.wmv) if you want to get a relatively smaller output file.
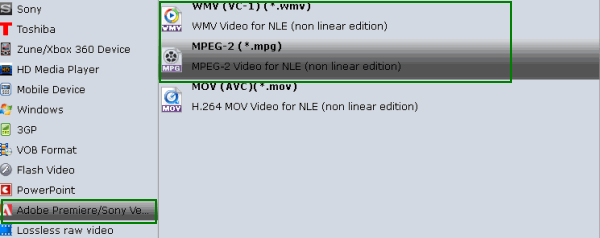
Tip: Video/Audio quality settings
Adjust video and audio parameters, including the Bitrate of Video and Audio, the Codec of Video and Audio, Video Size, Sample Rate, Frame Rate, Audio Channels, etc., in the Profile Settings.
Step 3. Start conversion
Click "Convert" button to finish the DXTory .avi to .mpg for Sony Vegas conversion.
Once the conversion completes, you can click "Open" button to get the output files effortlessly. Now you have got it right, just to import and edit DXTory AVI files with Sony Vegas Pro 9/10/11/12/13 at ease.
Related Guides:
How to work with Dxtory AVI files in Windows Movie Maker
How to work with Dxtory AVI files in After Effects
How to Import Dxtory AVI files to Final Cut Pro for editing
Useful Tips
- AVI to iTunes Library
- AVI to YouTube
- AVI to QuickTime Mac
- AVI to Final Cut Pro
- AVI to iMovie
- AVI to DaVinci Resolve
- AVI to PowerDirector
- AVI to Premiere Pro
- AVI to Premiere Elements
- AVI to After Effects
- AVI to Pinnacle Studio
- AVI to Avid Media Composer
- AVI to Windows Movie Maker
- AVI to Sony Movie Studio
- AVI to Sony Vegas Pro
- AVI to PowerPoint Presentation
Copyright © 2019 Brorsoft Studio. All Rights Reserved.






