Can't Import MOV to ScreeeFlow for Editing- Solved

ScreenFlow is a screencasting and video editing software for the OS X operating system. It can capture the audio and video from the computer, edit the captured video, add highlights or annotation and output a number of different file types such as AIFF, GIF, M4V, MOV, and MP4. If you have some MOV files, you may seek for a workflow to import and edit MOV with ScreenFlow smoothly. In this article, we will give you a full guide.
So, how can we import a MOV file to ScreenFlow? Sees like a feature it should have, but more than one guys are having issues when add MOV to ScreenFlow on Mac:
"I'm actually having issues with mov files in Screenflow 7. Whenever I export a .mov from After Effects and bring it into Screenflow, it appears in the library but nothing actually shows."
Actually, MOV files are imported to ScreenFlow the same as any other media. Well, codec compatibility is paramount. MOV is a container, not codec. If your MOV video contains unsupported video/audio codecs for ScreenFlow, you need to convert it to a more compatible format. Based on our testing, our preferences would be to use Apple Intermediate Codec, DV, Apple Pro Res although most H.264 codec files should work as well. They tend to use more system resources though.
To get the work done, just apply Brorsoft Video Converter for Mac. This video converter provides Mac users the easiest and smartest way to convert incompatible MOV to ScreenFlow preferred format with least quality loss. What's more, you can also effortlessly transcode MOV files for smoothly importing and editing in various non-linear editing systems (NLE), including Final Cut Pro, iMovie, Final Cut Express, Adobe Premiere Pro, Avid Media Composer, etc with professional codecs like ProRes, Apple InterMediate Codec, MPEG-2, DNxHD... Download the program and start conversion.
How to Convert Incompatible MOV for Editing on ScreenFlow
Step 1: Add incompatible MOV files
Launch the program on your computer, add incompatible MOV files to the program by clicking the "Add" button.

Step 2: Choose output file format
From "Format" drop-down option, choose QuickTime natively supported format by following "Common Video" > "MOV - QuickTime (*.mov)". Or you can choose "Final Cut Pro >> Apple ProRes 422 (*.mov)" or "iMovie and Final Cut Express -> Apple Intermediate Codec(AIC)(*.mov)" as output format.
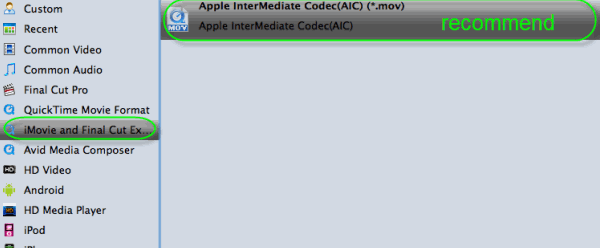
Step 3: Customize output video and audio settings
Open "Profile Settings" window to adjust output video and audio parameter settings such as video codec, size, bit rate, frame rate, audio codec, bit rate, frame rate, channels, etc according to your own preference.
Step 4: Start the conversion process
After all the setting is over, go back to the main interface and hit right-bottom "Convert" button to start conversion. When the conversion is completed, get the resulted files via clicking the Open button and then you can import converted MOV files to ScreenFlow via Add Media for further editing without any hassle.
Useful Tips
- Import MOV to Final Cut Pro
- Import MOV to Avid MC
- Convert MOV to H.265 MP4
- Edit MOV in After Effects
- Edit MOV in VirtualDub
- Import MOV to ScreenFlow
- Trim MOV in Avidemux Correctly
- Load MOV to EDIUS
- Import MOV to iMovie
- Work MOV in Sony Vegas
- Imort MOV to Pinnacle Studio
- Edit MOV in Adobe Premiere
- Import MOV to PowerDirector
- Import MOV to Sony Movie Studio
- Import MOV to Movie Maker
Copyright © 2019 Brorsoft Studio. All Rights Reserved.







