How to Convert MKV with subtitles to MP4 with Subtitles
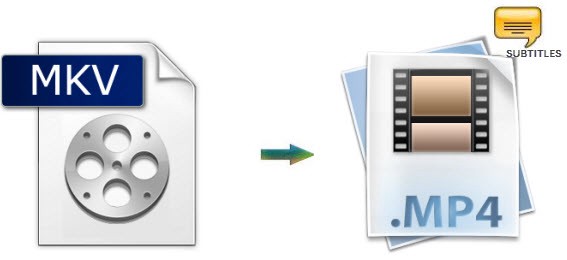
MKV is an open standard free container format that can store various video, audio, picture or subtitle tracks inside a single file. Nowadays we can effortlessly download various kinds of MKV files online for free. However, MKV is not a friendly format for most popular mobile devices like iPad, Android tablet/phone, iPhone etc. To get MKV and your gadget to play nicely, you'd better convert MKV to MP4 first. Since there are so many peole are confusing about the process, the guide below will show you an easy way to convert MKV to MP4 with subtitles for more convenient playback.
In fact, there are lots of video converter apps on the market to help us to convert MKV to MP4, but the problem here is that some programs like VisualHub, Handbrake seems to ignore subtitles on original video files, and some other converters are not capable of batch processing or even don't work. Here we highly recommend Brorsoft MKV Converter to help you batch convert MKV to MP4 with subtitles contained and no quality loss.
Brorsoft MKV Converter works as the best MKV to MP4 converter for you that enables you to easily and quickly convert MKV to MP4 videos while keeping the subtitles. Besides, it can also convert MKV to all other popular video/audio formats, including MOV, AVI, VOB, WMV, FLV, MPG, MP3, OGG, WMA, etc without quality loss. Plus, this program employs a built-in editor, so you can use it to create special video effects as needed. If you are going to reformat MKV to MP4 with subtitles on Mac, please turn to MKV Converter for Mac.
Download MKV to MP4 converter:
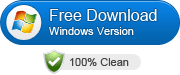
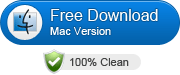 (Note: Click here for OS X 10.5)
(Note: Click here for OS X 10.5)
How to convert MKV to MP4 with subtitles
Step 1. Load source MKV files
Directly drag and drop source MKV files, or click "Add Video" button on the toolbar to load MKV files to the MKV to MP4 converter for converting. You could import multiple MKV files or one single file for converting as you like.
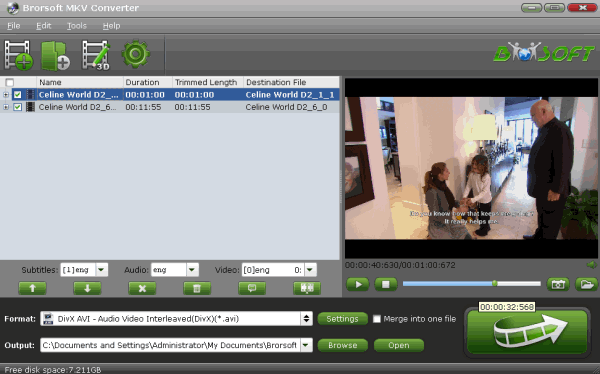
Note: This ideal MKV to MP4 converter could automatically detect subtitles and audio tracks from source MKV files and then list them in each video title for you to choose from. As you want to retain preferred subtitles for converting result, you need to select from the detected subtitles.

P.S. If there are no subtitles on your source video, you could even add external subtitles to videos for final result via clicking Edit > Subtitles.
Step 2. Select output format
Click Format bar and select MP4 as the output format from Common Video list. If you prefer high definition video, you can choose "H.264 HD Video(*.mp4)" from the "HD Video" list.
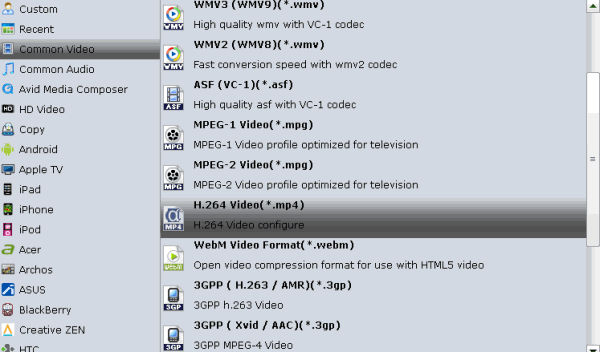
Tips: For more control, you can enter the "Settings" button to adjust the video and audio parameters like video codec, audio codec, bit rate, frame rate, sample rate, video size, etc.
Step 3. Start converting MKV to MP4 with subtitles
After all settings, click the convert button to get the MKV to MP4 video conversion started. Within a few minutes, you can get the converted MP4 video files with subtitles for better use.
Related Guides:
How to convert MKV DTS to AC3
How to Convert Multi-track MKV to AVI with Subtitles
How to Convert MKV files with Double/Multiple Audio Tracks
Useful Tips
- Attach Subtitle to MKV Videos
- Extract Subtitles from MKV Files
- Convert MKV to MP4 with Subtitles
- Add External Subtitles to Movies
- Convert MKV to MP4/AVI/WMV
- Convert MKV to AVI with Subtitles
- Convert MKV to MOV with Subtitles
- Attach Subtitles to Movies with Handbrake
- Top 5 Websites to Download Subtitles
Adwards
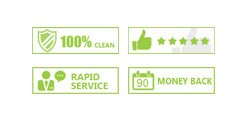
Copyright © 2019 Brorsoft Studio. All Rights Reserved.




 Price: $29
Price: $29


