Convert TiVo Files for Burning DVD on Mac/Windows

When you got some TiVo files, you may find that most media players/devices can't support the file type. To make full use of them, what you can do is to burn TiVo files to DVD for storing or easier playback. In this article, we will share a simple guide on how to convert TiVo files for DVD burning within three parts.
Part I. Transfer TV shows from TiVo to Mac
Part II. Converting TiVo to a friendly format
Part III. How to burn converted TiVo to DVD
Part I. Transfer TV shows from TiVo to Mac
Before working with TiVo files on Mac OS X, you need to first transfer TiVo video to your Mac. The best way is to download the free TiVo Desktop software for Mac and transfer Tivo TV shows and movies to Mac.
Part II. Converting TiVo to a friendly format
After getting TiVo files on your computer, the next step is to convert TiVo to MOV, MPG or other formats which is easy for burning to DVD. In this article, we show you an example how to burn TiVo with iDVD. To finish the conversion task, here we recommend Brorsoft Video Converter for Mac, which is a professional TiVo file converter for Mac.
Overall, it can help you quickly and easily convert TiVo to any format like MOV, MPG, MKV, AVI, WMV, M4V, MP4, etc with least quality loss under Mac OS X(including El Capitan, Yosemite, Mavericks). Besides TiVo, this video convert program can also help to convert between any popular video and audio formats as you need. You could get wonderful output files and never worry about out of audio/video sync. Plus, with the built-in video editing feature of the program, you can trim, crop, add watermark and more to your video files. If you are running on Windows, please turn to its equivalent Windows version Video Converter.
Download the best TiVo converter app:
 (Note: Click here for OS X 10.5)
(Note: Click here for OS X 10.5) 
Convert TiVo for burning to DVD
Step 1: Add TiVo files
Start up this program, and then click "Add" to import all .tivo files. When first loading, Brorsoft TiVo Converter will ask you to input your Media Access Key. Simply enter your Media Access Key, and click "OK" to confirm.
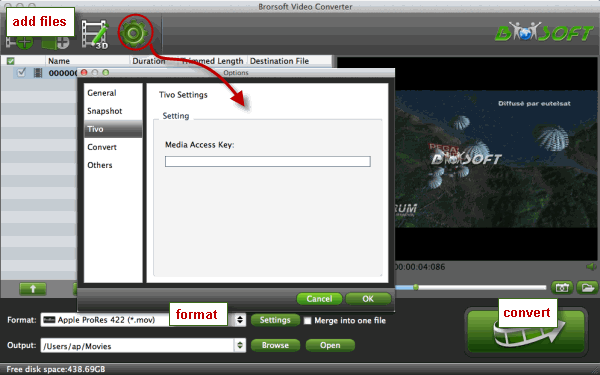
Step 2: Choose output format
Click Format bar and choose MOV, MPEG-2 or other one you need from Common Video profile list as the output format. To adjust video and audio parameters like codec, aspect ratio, bit rate, frame rate, sample rate, you could click on "Settings" button.
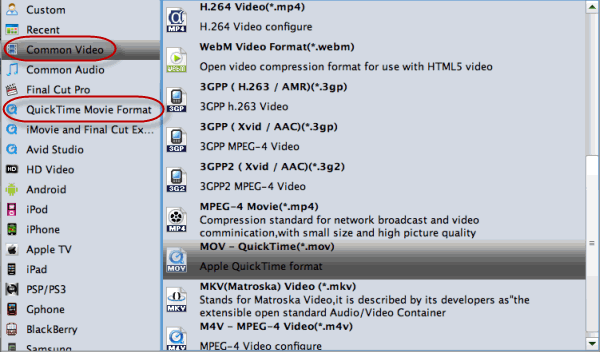
Step 3: Start conversion
Hit Convert button to start conversion. The conversion process will take a while, and you'll see an encoding progress bar. Once finished, click the Open button in the main interface and you can locate the encoded TiVo files effortlessly.
Part III. How to burn converted TiVo to DVD
Open iDVD, choose Create a New Project to create a project, and then pick a theme, and finally choose File > Import > Video..., to import the converted TiVo in iDVD.
Note: iDVD only works for Mac users. If you want to burn TiVo to DVD on Windows PC, you can try download and install Nero Vision/Video.
Copyright © 2019 Brorsoft Studio. All Rights Reserved.






