Using H.264 Codec in Premiere Elements Correctly
H.264 codecs compress digital video files so that they only use half the space of MPEG-2, to deliver the same quality video. Many cameras/camcorders(GoPro, Canon EOS, Nikon DSLR, etc) like to use H.264 codec to deliver the footage. However, you may find that these H.264 videos always can't be supported by Adobe Premiere Elements. The article is the very one working on the H.264 to Premiere Elements issue. Just follow the guide to get some clues.
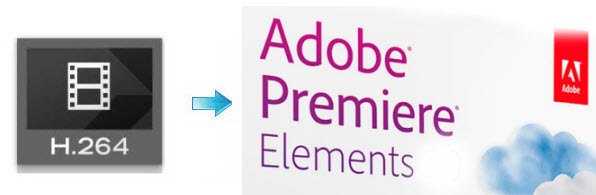
As the H.264 is heavily compressed which is not ideal for editing in NLEs. In order to edit H.264 files in Premiere Elements easily, a quick workaround is to convert H.264 to Premiere Elements friendly format like WMV. Here we recommend Brorsoft Video Converter to encode all of H.264 videos to MPEG-2 for using in Adobe PE.
Overall, it is the best H.264 to Premiere Elements converter. It can help you transcode H.264 to Premiere Elements friendly videos MPEG-2 with high output video quality. What's more, it is also professional in making DivX, XviD, XAVC, MPG, AVCHD, VOB, MP4, MKV, FLV files editable in Windows Movie Maker, Adobe Premiere Pro, Adobe Premiere Elements, Avid Media Composer, Sony Vegas Pro, After Effects, Pinnacle Studio, CyberLink PowerDirector, etc to meet your different needs. If you want to trancode H.264 to Premiere Elements on Mac OS X, please turn to Video Converter for Mac. Download it now and follow the steps to convert your H.264 videos to Premiere Elements for editing.
Download H.264 Video Converter:
READ MORE: Edit H.264 in Sony Vegas Pro| Import H.264 into Avid MC| Work H.264 in Windows Movie Maker
How to convert H.264 to MPEG-2 for Premiere Elements
Step 1: Install and launch Brorsoft Video Converter and you can import H.264 video clips to the program through "Add Video" button or just drag and drop the files to the program. If you like, check the "Merge into one" box to join H.264 files together.
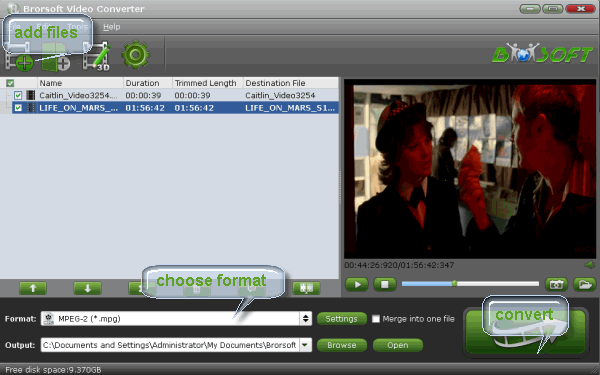
Step 2: Click "Format" bar to determine output format. Follow "Adobe Premiere/Sony Vegas" and select "MPEG-2(*.mpg)" as the output format.
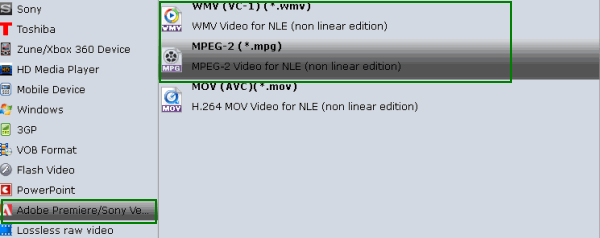
Tip: Click Settings icon, you can customize audio and video parameters Video Codec, bit rate, frame rate, Audio codec, sample rate, audio channels.
Step 3: Finally, hit the big Convert button on bottom of the main windows and the conversion from H.264 to Premiere Elements will begin immediately.
After the conversion is complete, get the resulted files via clicking the Open button and then you can import H.264 to Adobe Premiere Elements for further editing without any hassle.
Useful Tips
- H.264 to Final Cut Pro
- H.264 to Windows Movie Maker
- H.264 to iMovie
- H.264 to Davinci Resolve
- H.264 to Sony Vegas Pro
- H.264 to Sony Movie Studio
- H.264 to After Effects
- H.264 to Pinnacle Studio
- H.264 to Adobe Premiere Pro
- H.264 to Premiere Elements
- Convert H.264 to H.265
- Convert H.264 to DNxHD
- H.264 Playback on TiVo
Copyright © 2019 Brorsoft Studio. All Rights Reserved.








