H.264 Crashing Davinci Resovle - Causes & Solutions
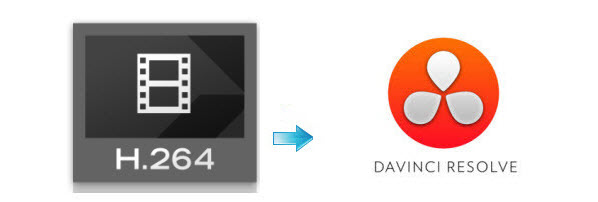
It's frustrating that Davinci Resolve can't handle H.264 as other programs. When using H.264 in Davinci Resolve, we would meet playing, editing and even crashing issues. Is there a way around this or is it a common issue? Now read this article to get answers.
H.264 (as well as H.265) is a highly compressed format, but we thought with a powerful machine, at least playback would be smooth. The odd thing is not the lack of power from the CPUs, but that the processors are almost completely idle, so we guess it's a software based issue. Davinci Resolve can't support H.264 perfectly. To get rid of the trouble, a workaround is to transcode H.264 files to ProRes or DNxHD, which are much friendlier codecs for all your post-production. To finish the task, you can use Brorsoft Video Converter for Mac, the best H.264 to Davinci Resolve converter.
It is capable of converting H.264 to a compatible version of ProRes or DNxHD for playing and editing in Davinci Resolve beautifully. Besides H.264, this video converter supports encoding/converting H.265, MXF, FLV, MP4, MKV, AVI, MPG, XAVC, XAVC S, etc videos to DNxHD, MPEG-2, Apple ProRes, AIC, etc on Mac OS X for smoothly importing and editing in various non-linear editing systems (NLE), including DaVinci Resolve 9/10/11/12/13/14, Avid Media Composer 5.5/6.0/6.5/7/8, Adobe Premiere Pro CC/CS6/CS5, Final Cut Pro X/7, iMovie and more. For Windows users, please get Video Converter which has the same functions as Mac version. Below is how. Just take a look at the brief guide below.
How to convert and import H.264 video to Davinci Resolve
Step 1. Install and launch the H.264 video converter. Click the Add button to import your HD or 4K h.264 videos to the program. Checking the "Merge into one file" box allows you to merge several videos into one file.

Step 2. Hit Format bar to select output format. You can choose Avid Media Composer > Avid DNxHD(*.mov) as output format. Alternatively, you can move mouse cursor to "Final Cut Pro" and select > Apple ProRes 422 (*.mov)". Both of them are ideal editing formats for Resolve.
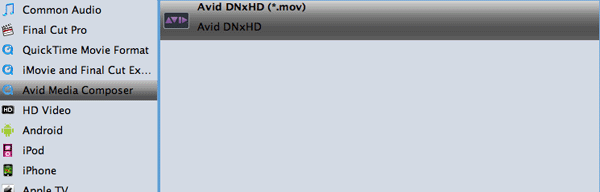
Tip: Click "Settings" button if you'd like to customize advanced audio and video parameters like Video Codec, aspect ratio, bit rate, frame rate, Audio codec, sample rate, audio channels. If you want to get original 4K resolution, just keep the video size as original. Here you're advised to set video size as 1080p for easier editing.
Step 3. Click "Convert" button to start converting H.264 to DNxHD for importing to Davinci Resolve.
After the conversion is finished, just run Davinci Resolve and import the generated DNxHD .mov files. You will find the output video work perfectly on DaVinci Resolve 10/11/12/13/14.
Davinci Resolve Supported File Formats |
|
| Video Codec: | QuickTime, ProRes, DNxHD, MXF, DPX, CIN, EXR |
| Image Format: | TIFF, JPEG, MOV, TGA, BMP |
| Camera Raw Format: | Blackmagic CinemaDNG RAW, ARRI Alexa RAW and Amira. RED One, EPIC , Scarlet and Dragon R3D files including +5K, monochrome and HDRx images, Cineform , Cineform 3D, Phantom Raw, GoPro, Nikon, Canon C300, C500 and 1D, 5D, 7D, Sony F65/F55/F5 RAW, Sony XAVC variants |
Useful Tips
- H.264 to Final Cut Pro
- H.264 to Windows Movie Maker
- H.264 to iMovie
- H.264 to Davinci Resolve
- H.264 to Sony Vegas Pro
- H.264 to Sony Movie Studio
- H.264 to After Effects
- H.264 to Pinnacle Studio
- H.264 to Adobe Premiere Pro
- H.264 to Premiere Elements
- Convert H.264 to H.265
- Convert H.264 to DNxHD
- H.264 Playback on TiVo
Copyright © 2019 Brorsoft Studio. All Rights Reserved.








