Transcode H.264 videos to ProRes for importing into Final Cut Pro 7/FCP X

Here is the best practice to transcode/prepare H.264 footage to the codec ProRes and import it into FCP 7 and FCP X. The following cameras like the Canon T3i, 60D, and 5D Mk II, 5D Mark III, Nikon D700, etc can capture in .mov container with this H.264 codec. Plus, like GoPro Hero 2, GoPro Hero 3, GoPro Hero4, GoPro Hero 5 can also shot in this H.264 format in .mp4 container. Of course, you may also have some “found footage” which is H.264 with a container of .mov or .mp4. For example, footage pulled from Youtube, Vimeo, or the iPhone 4/4S/5.
Preparation: If you got the H.264 videos from HD cameras, first connect your camera to a Mac computer with USB cable. Once the cable is plugged in, the memory card should mount and be visible on the desktop of the computer. Double click on the memory card icon, and within the memory card you will see a folder and you will find where the video files are located. Copy the .MP4 or .MOV files onto your external hard drive by simply dragging and dropping them onto your drive.
Once you have copied these h.264 files to your external hard drive, next follow our Digital SLR/H.264 workflow to transcode H.264 videos to ProRes to for Final Cut Pro 7 and FCP X. This must be done because the .MP4 or .MOV files natively use the “delivery only” H.264 codec. Do not try to edit the H.264 files natively prior to conversion to ProRes; both versions of Final Cut Pro 7 and FCP X will have serious issues if you do so.
Convert H.264 to ProRes for FCP Easier Editing
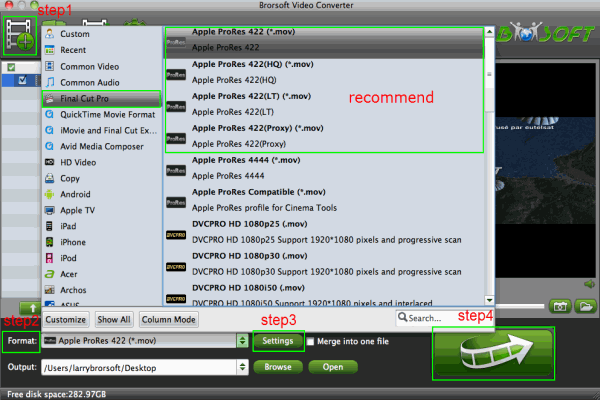
Step 1. Download, install and Open the H.264 to ProRes Converter program and click the add file button to import your H.264 clips. You can check the “Merge into one” box to join some clips together if you need.
Step 2. Click on the pull down menu of “Format”, and choose Apple ProRes 422(*.mov) as target format from the presets list in “Final Cut Pro”. Of course, Apple ProRes 422 (HQ)(*mov), Apple ProRes 422(LT)(*mov), Apple ProRes 422(Proxy)(*mov) are also the proper format for FCP 7/X.
Step 3. Hit Settings icon. In the Profile Settings window, you can adjust the video and audio parameters. If you have full HD 1080p videos, 1920*1080 video size, and 30fps(or 25fps for PAL) video frame rate is recommended.
Step 4. Click the Convert button to start converting 1080p H.264 footage to editable ProRes for FCP X/7 on Mac OS X.
Once it is completed you can quit the H.264 video converter for Mac and import H.264 files into FCP 7/X.
a. To import the transcoded files into Final Cut Pro 7, simply navigate to File > Import > Files and select the converted clips. There is no need “Log and Transfer” with typical camcorders.
b. To import the transcoded files into Final Cut Pro X, navigate to File > Import > Media and in the window that comes up, select your transcoded ProRes clips.
Related Guides:
Import Nikon D5200 H.264 MOV files to FCP XTranscode Canon EOS-1D C 1080p MOV to ProRes for FCP
Import Canon EOS 5D Mark II MOV footages to FCP X for editing
Convert Canon/Nikon DSLR videos to ProRes for FCP 7/X on Mac
Import GoPro Hero3 H.264 MP4 video to Final Cut Pro 7 on Mac OS X
Best solution for importing and editing Nikon 1 Cameras video in FCP on Mac
Useful Tips
- H.264 to Final Cut Pro
- H.264 to Final Cut Pro
- H.264 to Windows Movie Maker
- H.264 to iMovie
- H.264 to Davinci Resolve
- H.264 to Sony Vegas Pro
- H.264 to Sony Movie Studio
- H.264 to After Effects
- H.264 to Pinnacle Studio
- H.264 to Adobe Premiere Pro
- H.264 to Premiere Elements
- Convert H.264 to H.265
- Convert H.264 to DNxHD
- H.264 Playback on TiVo
Copyright © 2019 Brorsoft Studio. All Rights Reserved.






