How to Convert and Import DivX into iMovie (iMovie 11)
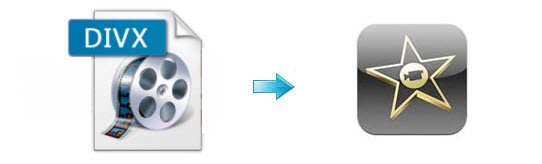
DivX Codec has become popular due to its ability to compress lengthy video segments into small sizes while maintaining relatively high visual quality. However, DivX is not the kind of file that you can easily play on your portable devices or edit with NLE systems like iMovie. If you would like to import DivX into iMovie, you have to convert them first. And here you would find a free guide on converting DivX to iMovie(11) compatible video. Learn how to.
As we know iMovie just supports MPEG2, MPEG4, DV, MOV, but not DivX. To solve the problem that import DivX to iMovie, a video conversion program is needed. Brorsoft Video Converter for Mac can be of great help in this task. It will help you convert DivX video to iMovie highly compatible AIC .mov files without losing any video quality on Mac OS X (Mavericks included). Besides, this software can even convert other formats like MKV, MP4, AVI, VOB, FLV, MTS, WMV, etc. to iMovie supported video formats. Click the Download button below to get the program and check out the easy steps to convert and import DivX to iMovie without any troubles.
Download Mac Video Converter:
 (Note: Click here for OS X 10.5)
(Note: Click here for OS X 10.5)
How to convert and import DivX files to iMovie
1. Import videos
After downloading, install and run the DivX to iMovie Converter app in your Mac. Then you can either click File > Add Video Files to browse and add the DivX videos you want to convert or simply drag and drop the files to the item bar.

2. Select iMovie as output format
Video preset for iMovie is provided. Simply click the Format bar and select "iMovie and Final Cut Express -> Apple InterMediate Codec (AIC) (*.mov)" as the output video format. The preset has optimized all the video settings for iMovie. As you can see, you can also convert video to, Final Cut Pro, FCE, iPhone, iPad, etc.
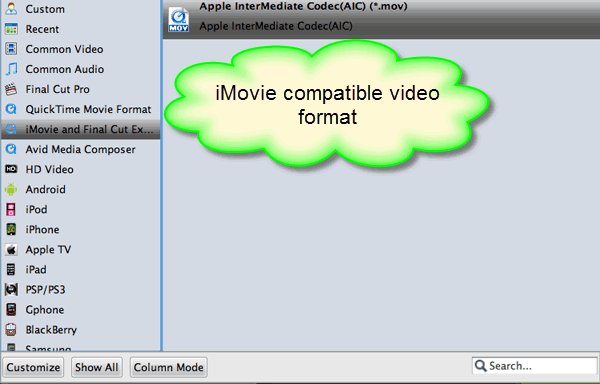
3. Encode DivX video to iMovie
In the end, click the Convert button to start the DivX to AIC .mov conversion. Then wait for the conversion to be done. The program will show you how much time is needed to finish the conversion. Generally, it won't take a long time.
4. Import video files to iMovie
After that, get the converted videos and add them to iMovie in the following steps: Open iMovie and from the toolbar, click on File - Import - Movies. Then, you can have smooth video editing in iMovie program.
Related Guides:
How to Convert WMV files for editing in iMovieHow to Convert and Import MKV into iMovie
How to Convert and Import AVI files to iMovie
Useful Tips
- DivX into iTunes
- DivX into iMovie
- Convert DivX to MOV
- DivX to Adobe Premiere Pro
- DivX to Avid Media Composer
- DivX into Final Cut Pro
- DivX into Sony Vegas Pro
- DivX into Sony Movie Studio
- AVI to Final Cut Pro
- AVI to iMovie
- AVI to DaVinci Resolve
- AVI to Adobe Premiere
- AVI to After Effects
- AVI to Pinnacle Studio
- AVI to Avid Media Composer
- AVI to Windows Movie Maker
- AVI to Sony Movie Studio
- AVI to Sony Vegas Pro
Copyright © 2019 Brorsoft Studio. All Rights Reserved.






