
Nikon 1 Cameras combine the latest in camera technology with portability to create incredible digital images on the go. Besides taking breathtaking stills, the Nikon 1 cameras can also record incredible videos in 1080p full HD for you. Nikon 1 series has been expanded, New Nikon 1 S1 and J3 cameras unveiled at CES, and they are coming.
Are you ready to get one Nikon 1 camera? Well, they are several models for you to choose from including Nikon 1 J3, Nikon 1 S1, Nikon 1 J2, Nikon 1 V2, Nikon 1 J1, Nikon 1 V1. No matter which one you get, it will bring 3:2 aspect ratio still images and full HD movies for you. As mentioned, the Nikon 1 Cameras delivered astonishing 1080/60i, 1080/30p full HD videos which are on par with professional video cameras. While, when you try to transfer Nikon 1 cameras video to Mac for editing, you will encounter some problems. H.264 is a highly compressed format not suited for editing on many non-linear video editing software tools. FCP 7 and FCP X don’t work with compressed footage well; while, ProRes 422 is FCP’s native format, and requires no rendering when importing to Final Cut Pro.
Thus, here we recommend Nikon 1 Cameras’ owners to transcode the H.264 MOV to Apple ProRes before editing in FCP on Mac using this professional Nikon MOV Converter for Mac. Wit it, you can easily convert and recode H.264 MOV to ProRes .mov, which is the FCP favorable video format.
Now, follow the guide on converting Nikon 1 H.264 MOV to Final Cut Pro on Mac
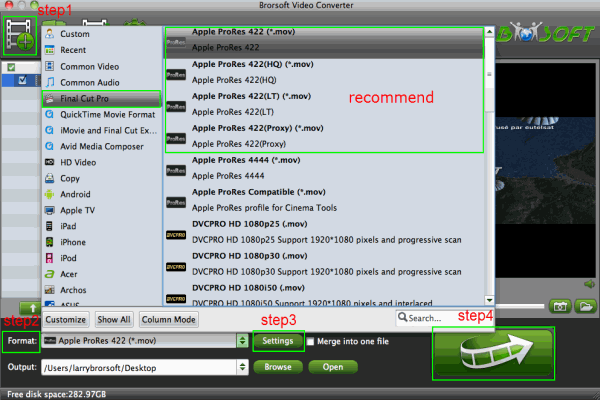
Step 1: Launch the best Nikon 1 Video Converter to import Nikon 1 MOV files to it. Before files importing, you should connect your camera with your computer via USB cable, or you can copy the entire folder of the video to your computer directly.
Step 2: Click on the dropdown menu of “Format” and then choose “Final Cut Pro”, you will find that there are many output formats for you to choose. You can choose one that you prefer. Apple ProRes 422(*.mov) is one of the best choice.
Note: If you have FCP 7 or above, you can choose any format there you like, but if you own FCP 6 or earlier, you should choose Apple ProRes 422(*mov) or Apple ProRes 422 (HQ)(*mov), others cannot be supported.
Step 3: Press “Settings” icon to adjust codec, bit rate, frame rate, sample rate and audio channel in the Profile Settings interface according to your demands and optimize the output file quality. 1920*1080 video size and 30fps video frame rate is recommended.
Step 4: Click the “Convert” button. Start the Nikon H.264 MOV files to ProRes conversion for FCP 6/7/X.
When the conversion ends, click the Open button in the main interface to locate the output video for your Final Cut Pro. That’s the solution for importing MOV from Nikon 1 cameras to FCP for smooth editing. Hope it can be useful to you.
Tip:
This top video converter for Nikon 1 cameras is also the best tool for transcoding Nikon 1 MOV to AIC for iMovie 9/10/11 on Mac OS X. Get more info from Brorsoft Video Converter for Mac.
Related guides:
Import Nikon D5200 H.264 MOV files to FCP X
Use GoPro Hero3 MP4 files with Avid Media Composer 6
Transcode Canon EOS-1D C 1080p MOV to ProRes for FCP
Convert Canon 5D Mark III H.264 MOV to iMovie AIC on Mac
Deinterlace and imput Nikon D5200 H.264 MOV footages to iMovie
Transfer Canon EOS M 1080/60p MOV Footages to iMovie on Mac OS X
good software for editing Nikon 1 video, Nikon 1 Video Converter Mac, Nikon MOV Converter for Mac, convert Nikon 1 H.264 MOV to ProRes, Nikon 1 cameras to FCP, Nikon 1 to Mac, Nikon 1 J3 to FCP, Nikon 1 S1 to iMovie, Nikon 1 J2 to Mac, Nikon 1 V2 to FCP
 Trust ourselves & embrace the world!
Trust ourselves & embrace the world!