How to Deinterlace/Upload MXF Files to Vimeo Easily

Vimeo supports just about any kind of video file, including these common formats: MP4, MOV, WMV, AVI, and FLV. In the rare circumstance that a format is not supported, an Invalid File error is displayed on the video page. In this article, we will talk about how to upload MXF to Vimeo for sharing.
Since MXF files like from Canon C300, is npt supported by Vimeo, what can we do? While it's technically possible to upload a MXF video to Vimeo as you as long you convert MXF to Vimeo fully compatible video.
The many different options given allow you to optimize video for Vimeo. And here we recommend Brorsoft Video Converter.
With it, you can quickly get your ideal Vimeo readable files .mov, .mpeg4, .avi, .wmv from your original MXF files. By the way, if you want to edit your MXF footage before uploading to Vimeo this app can directly meet your need. It includes a built-in video editor, which you can use to cut off any clip you don't want, crop the video screen to any area, and add various cool effect etc. What's more, the interlaced video must be correctly deinterlaced for Vimeo, YouTube. If you're outputting 1080i, Brorsoft video converter enables you to deinterlace MXF files for Vimeo. The most important is that it enables you to split the MXF files into smaller parts so as to share on Vimeo without limit. If you're using a Mac, simply turn to Brorsoft Video Converter for Mac to transcode MXF to Vimeo on Mac OS X.
Part I. Convert MXF Files to Vimeo
Step 1. Add source video
Launch the MXF converter for Vimeo and drag your MXF files to the program. You can also add MKV, AVI, MPG, MTS, etc. files.
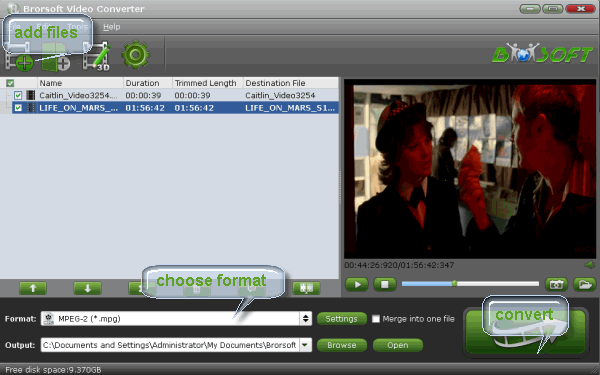
Step 2. Choose output format
As has been stated above, Vimeo supports MP4, etc video files. So you can just select Common Video > H.264 Video(*.mp4) as the output video format.

Step 3. Trim and Deinterlace MXF video
Since Vimeo has limitations about the uploading video size and length, please pay attention to the video size when converting MXF clips for Vimeo. Here we should highlight the trim function on this software. Just click "Edit" to trim the MXF videos to get the very part you want. Besides for interlaced MXF video, you can deinterlace your MXF before uploading to Vimeo.
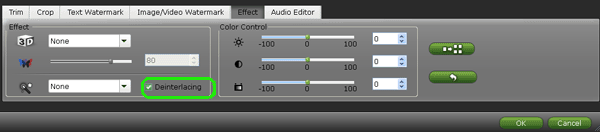
Step 4. When all these settings are ready, you can click the "Convert" button to begin the MXF to Vimeo conversion. After the conversion, you need to click the Open option on the main interface to locate these converted files.
Part II. Upload Converted MXF Video to Vimeo
1. While logged into your account, go to the My Videos Tab and upload videos from there. Or look for where it says Upload in order to add videos directly. Click on "Choose a Video to Upload" button and browse through the video file on your hard drive. Vimeo also supports mobile uploads, uploads using the desktop app, or uploads via Dropbox.
2. Wait for the file to be completely transferred into Vimeo's server. Check the status bar on your screen. Once it is done, you can check on the My Videos tab again to see if the video you just added shows up there. That indicates that the upload was successful.
Useful Tips
- Convert MXF to MOV
- Play MXF in VLC
- Play MXF in Media Player
- Upload MXF to Vimeo
- Upload MXF to YouTube
- Convert MXF with Handbrake
- Convert MXF to AVI/WMV/MPEG
- Convert MXF to ProRes High Sierra
- Transcode P2 MXF to ProRes
- Import MXF to After Effects
- Convert Canon MXF to Avid
- Play Edit Canon MXF on Mac
- Import MXF to iMovie
- Import MXF to VirtualDub
- Convert MXF to Premiere
- Convert MXF for Mac editing
- Convert MXF to Pinnacle Studio
- Convert MXF to PowerDirector
- Load Sony MXF to Final Cut Pro
- Edit MXF files with Davinci Resolve
- Sync MXF with Pluraleyes 3/3.5/4
- Edit MXF in Camtasia Studio 8/7
- Convert MXF to Windows Movie Maker
Copyright © 2019 Brorsoft Studio. All Rights Reserved.








