Two Methods to Play MOV Video on iPhone (iPhone 7/iPhone 7 Plus)

Want to enjoy the some MOV videos on your new iPhone 7 or iPhone 7 Plus on the go? Sometimes you may fail to play MOV on iPhone. That's because MOV is a container, and MOV files from different source have many different codec inside. iPhone can only recognize file with .M4V, .MP4, and .MOV extensions and compressed in H.264 or MPEG-4. If your MP4 file is not compressed in this way, it can't be opened or played smoothly with your iPhone.
So if you have a lot of MOV files but failed to play on iPhone, you need to convert MOV to iPhone compatible format first. This article introduces two solutions for converting MOV format to iPhone on both Mac and Windows (Windows 10 included) OS for assisting you to do the playback. Here we go the step by step guides.
Part 1. Best MOV to iPhone Converter
Get the Best & Professional iPhone Converter- Brorsoft Video Converter
This MOV to iPhone video converter helps you to do the conversion efficiently and seamlessly. Using this tool, you don't need to remember the suitable video parameters, like bit rate, frame rate, resolution, etc. for your iPhone model because it directly provides the optimized preset for it.
More features:
- Professional MOV to iPhone Converter: Converter MOV to iPhone compatible format, such as MOV, M4V and MP4. Also you can directly set iPhone presets as the output format.
- Extract Music From Movie: You can use it to extract music from your favorite movies in MP3 or AAC format. Then you can enjoy the music on your iPhone.
- Powerful Video Editing Tool: Just take this iPhone video converter to trim, crop, add effects to your WMV video before conversion.
- Supported OS: Windows XP/2003/Vista/Windows 7/Windows 8 and Windows 10 (32 bit & 64 bit), Mac OS X 10.12 (Sierra), 10.11(El Capitan), 10.10, 10.9, 10.8, 10.7, 10.6, 10.5
Note: Below I'll show you how to convert MOV files to iPhone on Windows step by step. If you want to convert MOV to iPhone on Mac, just download the Mac version and follow the workflow.
Converting MOV for playback on iPhone 7/iPhone 7 Plus
Step 1. Add the videos
Install and run iPhone 7 video converter. Click Add button to load .mov files from hard drive for converting. Or you can directly drag and drop the video files to the main window of this program. To merge several videos to one file, just tick "Merge into one file".
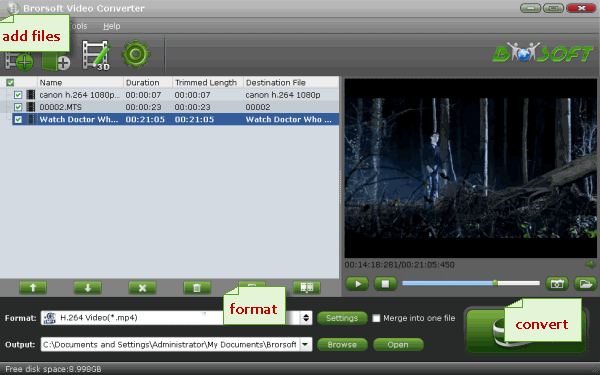
Step 2. Set iPhone supported format
iPhone supports M4V, MP4 and MOV format. So in this step, you can choose one of them as the output format. Or you can directly select "iPhone" > "iPhone 6 H.264 Full HD 1080P(*.mp4)". The preset could fit on iPhone 7 and iPhone 7 Plus perfectly.
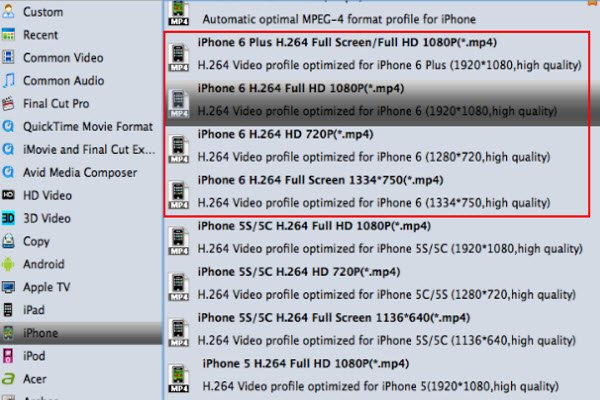
Tip: If the default settings do not fit you requirement, you can click "Settings" icon to and enter "Profile Settings" panel to adjust video size, bit rate, frame rate, sample rate and audio channels. Get the best video/audio settings for iPhone 7 or iPhone 7 Plus.
Step 3. Start conversion
When you finish all settings, simply click the big Convert button on the bottom of the main window to start converting MOV to iPhone compatible formats. After the conversion, just sync and play videos on iPhoe 7, iPhone 7 Plus at your will.
Part II. Free MOV to iPhone Converter:
An alternative way to convert MOV to iPhone is using a free MOV to iPhone converting software like Handbrake(See Top 5 Free Video Converter for Windows or Mac).
Handbrake is available on different platforms, Windows, Mac and Linux. It supports different formats and encoders including MP4(m4v), MKV, H.264(x264), MPEG-4 and MPEG-2 (libav). You can convert videos directly to iPhone, iPad, iPod, and other Android phones with the optimized presets.
The Steps:
1. Add video files Run Handbrake and select the source video file you want to convert to iPhone compatible formats.
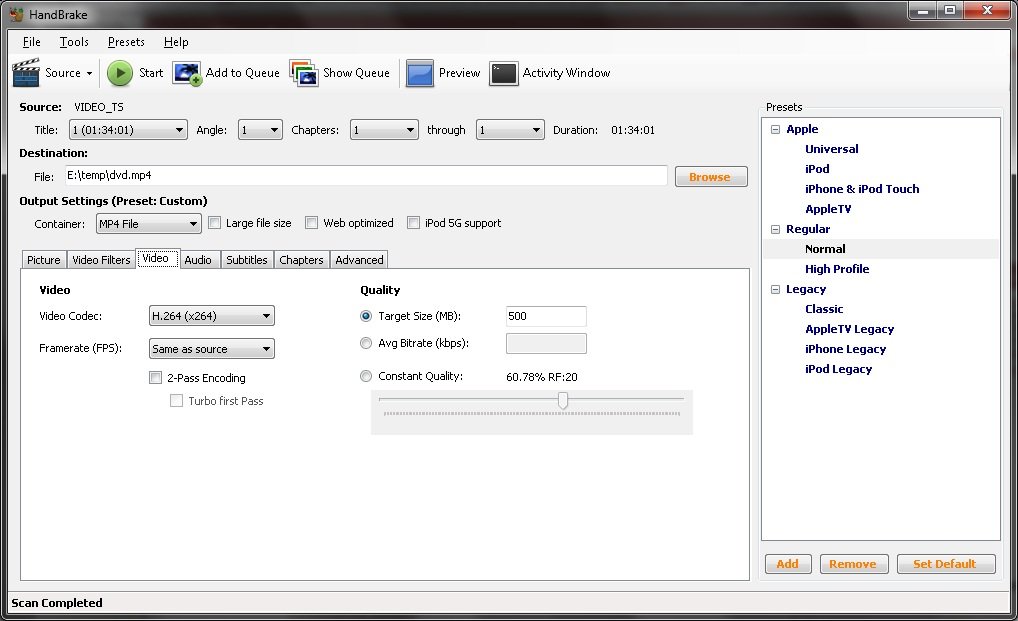
2. Set a destination for your videos. There are 3 settings in the Destination part you can modify: file destination, codec and file format.
3. Select a preset. Handbrake provides some presets for Apple TV, iPhone, iPod, Sony PSP, Xbox etc. Click the "Picture Settings" button and go to the picture setting window. Compensate for grainy or interlaced, compressed looking video here. The Handbrake would have adjusted everything for you according to the presets you have set.
4. Start the conversion. Now, press the "Convert" button and stay back. The encoding time depends on the speed of your computer and the duration of your video file. After finishing the encoding, quit Handbrake.
Useful Tips
- Add MOV to iTunes
- Add Subtitles to MOV
- Convert MOV to WMV
- Play MOV in VLC
- Upload MOV to YouTube
- Insert MOV to PowerPoint
- Play MOV on Android Phones
- Play MOV on iPhone
- Play MOV on LG TV
- Play MOV on Sony TV
- Play MOV on Samsung TV
- Play MOV on Philips TV
- Play MOV on Panasonic TV
- Play MOV in Windows Media Player
- Import MOV to Final Cut Pro
- Import MOV to Avid MC
- Convert MOV to H.265 MP4
- Edit MOV in After Effects
- Edit MOV in VirtualDub
- Import MOV to ScreenFlow
- Load MOV to EDIUS
- Import MOV to iMovie
- Work MOV in Sony Vegas
- Imort MOV to Pinnacle Studio
- Edit MOV in Adobe Premiere
- Import MOV to PowerDirector
- Import MOV to Sony Movie Studio
- Import MOV to Movie Maker
Copyright © 2019 Brorsoft Studio. All Rights Reserved.






