Play MKV/AVI/WMV/MPG/VOB on iPhone 7(Plus)

We know that the new iPhone 7 or iPhone 7 Plus is a great device to play HD or UHD videos, however, only MOV, MP4, M4V are compatible to Apple's iPhone. Apple still doesn't make it easy for us when it comes to transferring MKV, AVI, WMV, MPG, VOB files to iPhone 7/iPhone 7 Plus. Here's a quick tutorial on how to put and play HD movies in MKV/AVI/WMV/MPG/VOB to iPhone 7, iPhone 7 Plus easily.
Method 1: You may install VLC for iOS which is designed to play various kinds of video files including VOB, WMV, AVI, MKV on iPhone 7(Plus).
Note: We can't ensure smooth playback when you have some 4K videos in VLC.
Method 2: Convert MKV/AVI/WMV/MPG/VOB to iPhone 7 more supported video with Brorsoft Video Converter for Mac, which is recommended as the best choice to help you convert videos to iPhone 7/iPhone 7 Plus on Mac OS X with fast conversion speed and high output quality.
This video converter well supports almost all popular video formats, including AVI, WMV, FLV, MKV, MTS, DivX, MPEG, 3GP, VOB, etc. You can fast encode your MKV/AVI/WMV/MPG/VOB to iPhone 7/iPhone 7 Plus friendly formats with best video quality. That way, you can easily load and play them on the phone's native media player any time you want. The equivalent Windows version is Video Converter, which is fully compatible with Windows(Windows 10 included). Download it now and follow the quick start guide below to transfer video files to iPhone 7(Plus) without any troubles!
Download the best Video Converter for iPhone 7:
 (Note: Click here for OS X 10.5)
(Note: Click here for OS X 10.5) 
Converting VOB/AVI/WMV/MPG/MKV for playback on iPhone 7/iPhone 7 Plus
Step 1. Add the videos
Install and run iPhone 7 video converter. Click Add button to load MPG, WMV, MKV, VOB, AVI files from hard drive for converting. Or you can directly drag and drop the video files to the main window of this program. To merge several videos to one file, just tick "Merge into one file".

Step 2. Set iPhone supported format
iPhone supports M4V, MP4 and MOV format. So in this step, you can choose one of them as the output format. Or you can directly select "iPhone" > "iPhone 6 H.264 Full HD 1080P(*.mp4)". The preset could fit on iPhone 7 and iPhone 7 Plus perfectly.
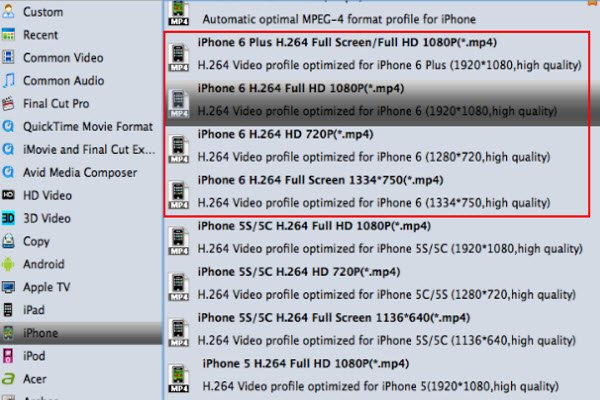
Tip: If the default settings do not fit you requirement, you can click "Settings" icon to and enter "Profile Settings" panel to adjust video size, bit rate, frame rate, sample rate and audio channels. Get the best video/audio settings for iPhone 7 or iPhone 7 Plus.
Step 3. Start conversion
When you finish all settings, simply click the big Convert button on the bottom of the main window to start converting WMV, MPG, MKV, VOB, AVI to iPhone 7/iPhone 7 Plus compatible formats. After the conversion, just sync and play videos on iPhoe 7, iPhone 7 Plus at your will.
Additional Tips:
If you would like to get a powerful all-in-one tool to convert HD/4K videos as well as Blu-ray, DVD movies to iPhone 7, iPhone 7 Plus simultaneously saving time and effort, Brorsoft Blu-ray Video Converter Ultimate will be your first and best choice. If you are running on Mac OS X, iMedia Converter for Mac is the alternative.
Useful Tips
- MKV/AVI/MPG on new iPad (2017)
- MKV/AVI/WMV/VOB on iPhone 8
- Play WMV/AVI/MKV on iPhone 6s
- Play MKV/AVI/VOB on Galaxy S6
- Add AVI/VOB/MKV/MPG to iTunes
- Play MKV/VOB/AVI on Fire Phone
- Play AVI/MKV/MPG on iPad Air
- VOB/MKV/AVI in Galaxy Tab 4
- MKV/AVI/VOB/MOV to Fire HD 8
- Play AVI/VOB/MKV on Nexus 9
- Play MPG/VOB/MKV on HTC 10
- Play MPG/AVI/MKV on iPhone 7
Copyright © 2019 Brorsoft Studio. All Rights Reserved.






