How to Solve Problems of MKV conversion with Handbrake

If you have a pile of MKV files and wanna convert these MKV files to MP4, AVI, MOV, WMV, etc, Handbrake will be a good choice for consideration. However, based on our experience, it is freaking hard to process MKV conversion with Handbrake. Errors always occurred: No valid source found in Handbrake, Handbrake audio/video out of sync, subtitle missing in Handbrake... In this article, practical solutions to solve Handbrake common issues when converting MKV videos are listed. Just read on to learn details.
Separate Solutions to Fixed Handbrake Errors When Converting MKV to MP4, AVI, MOV...
> For Handbrake No Valid Source Found Error in converting MKV:
Make sure the video plays in VLC; render the bit number of VLC corresponding to the Handbrake; remux the video with only the subtitle tracks needed.
> For the A/V sync error in Handbrake:
You are suggested to restart your computer system to ensure a normal MKV encoding process; make sure the target size equal to the source MKV file size; and none/loose and setting the size to the source files size.
> For Handbrake subtitle issues in MKV video:
Make sure you have the correct steps for adding subtitles with Handbrake(See how to add soft subtitles to videos with Handbrake.). If it still doesn't work, you can convert the mkv file to m4v/mp4 first, then use another tool like Subler to add the .srt file.
Ultimate Solution to Solve All Issues of MKV conversion with Handbrake
> Find a Handbrake Alternative to Solve All MKV Video Conversion Errors
Actually, Handbrake errors can be quite difficult to overcome. This needs you a lot of professional knowledge to get it through. Fortunately, the availability of Handbrake alternative- Brorsoft Video Converter makes every MKV conversion a simple task without any problem.
Being tested with more than 10,000 video files, Brorsoft Video Converter is assured of a stable, easy-to-use yet fast video converting tool. It runs an unbeatable 30X faster speed than others and ensures zero quality loss. The lossless conversion supports a wide range of UHD 4K, HD and SD videos regardless of formats like MKV, MP4, MOV, AVI, WMV, VOB, MPG, and more.
Far more than a video conversion program, Brorsoft Video Converter allows you to add external .srt, .ass, .ssa subtitles you download from popular sub sites to make your movie easily understood. For Mac OS X users, Video Converter for Mac is for you. Below we take the example how to using the alternative to Handbrake to add subtitles to MKV and convert MKV to MP4 without quality loss.

 (Note: Click here for OS X 10.5)
(Note: Click here for OS X 10.5)
Step 1: Load MKV Video Files
Launch the best MKV video converter, click "Add File" button and locate the MKV file.
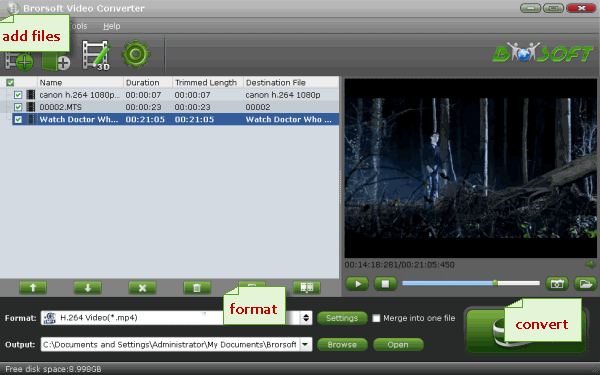
Step 2: Choose MP4 as the Output Format
Click Format bar and choose MP4 as output format from the Common format list. You can also choose different formats like MOV, AVI, FLV, etc.

Tip: Better than Handbrake, the MKV video converter provides 150+ presets for mainstream devices like iPhone, iPad, Samsung Galaxy Galaxy Tab, PS3 and more.
Step 3: Add Subtitles to MKV
Click on "Edit" button, the video editor will pop up. Tap "Subtitle" option and check the "Enable" icon. Then, by clicking on "Browse" to import your *.srt, *.ass, *.ssa subtitle file you've downloaded. After that, you can have a preview of the subtitle effect to make sure all goes OK.
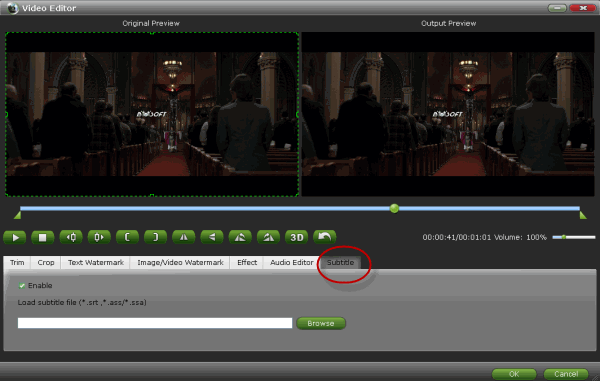
Step 4: Start Conversion
After finish the above steps, click the Convert button to start MKV lossless conversion.
Useful Tips
- Convert MKV to iTunes
- Convert MKV to YouTube
- Convert MKV to MP4 with Subs
- Convert MKV to MOV
- Import MKV to Sony Vegas
- Import MKV to FCP X
- Import MKV to iMovie
- Import MKV to Pinnacle
- Import MKV to Avid
- Import MKV to Movie Maker
- VLC MKV Playback Solution
- Trim/Cut MKV Files
- Handbrake MKV Convert Solution
Copyright © 2019 Brorsoft Studio. All Rights Reserved.






