iMovie Tutorial: Add Subtitles to Videos in iMovie
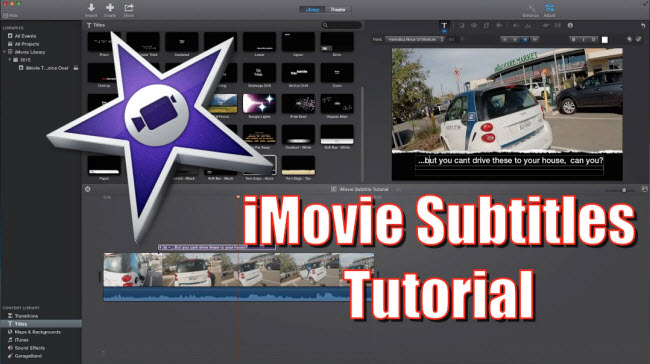
Q: How can I add subtitles with imovie?
"Can it be done? I'm trying to do something similar to closed captioning for a project I'm currently working on. It is a video I did in spanish, but need to add english subtitles. Any ideas?"
There are a lot of reasons to add subtitles to a video. Fortunately, it's quite easy to subtitle a video. Actually, there are many different ways to do it. If you're on Mac, you can easily add subtitles with iMovie. Now in the first part, we are going to tell you how to add subtitles in iMovie (11/10/9/8) within several simple steps. And if you think it's a bit complex to handle, you can try an alternative way to add subtitles to videos we introduced in next part.
Part I. How to Add Subtitles to Videos in iMovie
Before starting inserting subs to videos with iMovie, what I should remind you is that you ought to make sure the video or movie you set about adding subtitles to iMovie is accepted by iMovie. That means the video or movie format is compatible with iMovie. Thus, if your video or movie is formatted with FLV, MKV, AVCHD, WMV, XAVC, MPG, AVI, etc., please convert video to iMovie supported video formats first. Here you can apply Brorsoft Video Converter for Mac to convert any video to iMovie friendly formats with original quality and fast speed.
Step 1: Launch iMovie 11/9/8 and open your iMovie project
Go to File --> New Project --> Drag video/movie clips to project window.
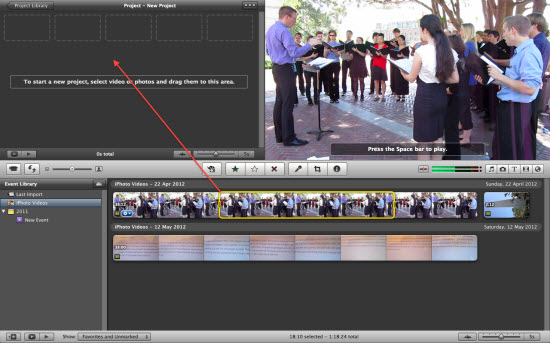
Step 2: Choose subtitle format by clicking the "Text" button in the editing toolbar
You can also customize the subtitles as you like, e.g., fonts, colors, sizes, numbers of lines, subtitles place (usually Lower Third is recommended), etc.
Step 3: Attach subtitles to iMovie videos movies
Now you can drag the subtitles to your project at where you want to add a title.
Step 4: Enter subtitle text in the preview window
After adding the subtitle to a clip, the Preview window displays the video clip, and the subtitle becomes editable. Click the text box in the Preview window to edit the text with your keyboard.
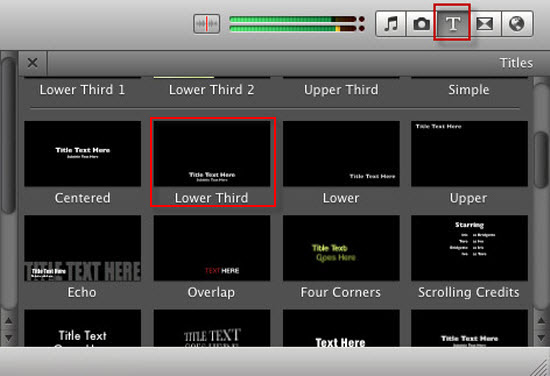
Part II. Better Solution to Add Subtitles to Videos
As you see, you need to type the text and make sure the duration of subtitles, etc. How complicated it is! Worse still, when you wanna add a 2-hour movie subtitle to movie, it's hard to guarantee the task can be perfected by iMovie with no sequence error. Most guys would like to seek for a better way to add subtitle to videos. The iMovie alternative we recommend is Brorsoft Video Converter for Mac.
With this software, there is needless to be upset about iMovie video compatibility issue since this video converter pro supports almost all the video format as input file formats like MP4, MOV, AVI, FLV, MKV, AVCHD, WMV, etc. Thus, you can add subtitles to whatever video(MKV, AVI, FLV, MTS etc) as you like without video conversion any more.
Add Subtitles to Videos Movies with Brorsoft Video Converter for Mac
1. Import videos to program
After installing and running the program, you can import video or movie files to the program by directly dragging or clicking "File" to add the video.

Note: make sure the subtitle and the video have the same name and they are kept in the same file.
2. Embed subtitles into video
Click on "Edit" button, the video editor will pop up. Tap "Subtitle" option and check the "Enable" icon. Then, by clicking on "Browse" to import your *.srt, *.ass, *.ssa subtitle file you've downloaded. After that, you can have a preview of the subtitle effect to make sure all goes OK .
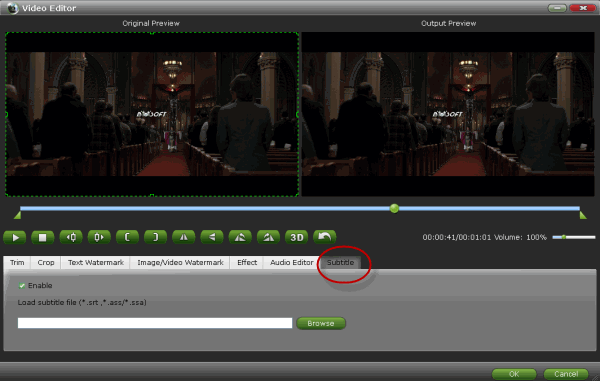
Tip: You can also add watermark, apply effects, and crop, trim your MKV files in the above video editing window.
3. Start adding subtitles to .mkv
Before conversion, click the "Format" bar to choose a video format you want. And then click the Convert button and now you have finished all steps of attaching subtitle to videos.
Useful Tips
- Add Subtitle to MP4 Videos
- Attach Subtitle to MKV Videos
- Extract Subtitles from MKV Files
- Convert MKV to MP4 with Subtitles
- Add External Subtitles to Movies
- Convert MKV to AVI with Subtitles
- Convert SRT to SUB/IDX 3D Format
- Add Subtitles to Videos with iMovie
- Convert MKV to MOV with Subtitles
- Attach Subtitles to Movies with Handbrake
- Top 5 Websites to Download Subtitles
Copyright © 2019 Brorsoft Studio. All Rights Reserved.







