Converting OBS FLV to Apple ProRes for Editing in FCP X/FCP 7

Open Broadcaster Software is a great platform to broadcast live streams. As you know Open Broadcaster Software(OBS) generally can record FLV videos. However, many people usually encounter some importing issues when attempting to edit OBS FLV footage in FCP. As far as we know, currently there is no way to import OBS FLV files to Final Cut Pro 6/7/X directly, since FLV is not a supported format for FCP program.
To get FCP work perfectly with OBS FLV files, the easy workaround is to convert OBS .FLV videos into Apple ProRes, which ensures maximum editing quality and efficiency when working with Final Cut Pro. First you need to download Brorsoft Video Converter for Mac, an easy-to-use yet ultimate FLV converter, player and editor.
With it, you can rewrap OBS FLV recordings to ProRes .mov for FCP with fast encoding speed. Moreover, the Mac video conversion tool can help you convert FLV as well as AVI, MKV, MTS, VOB, MPG, etc on Mac and export the professional encoders, namely Apple InterMediate Codec, DNxHD for importing to iMovie, Avid, etc. flawlessly. Just get it and follow the steps to convert OBS FLV to Final Cut Pro.
 (Note: Click here for OS X 10.5)
(Note: Click here for OS X 10.5)
READ MORE:
Bandicam Video to Final Cut Pro | Bandicam Video to iMovie | Filmic Pro MOV to Premiere Pro | Filmic Pro MOV to Vegas Pro
How to Convert OBS FLV to FCP format
1. Import OBS FLV to the software
Once run the Mac FLV to FCP Converter, you can click "Add Video" button to load .flv source files. Convert supports batch conversion, so you are allowed to add multiple files to convert at a time.

2. Choose output format
Click the "Format" bar and select Final Cut Pro> Apple PreRes 422(*.mov) as output format.
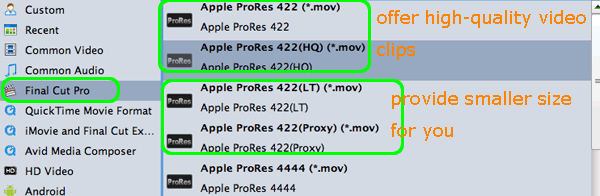
3. Adjust video, audio settings
The OBS converter enables users to adjust audio and video settings before transcoding Flash video files to ProRes. Click "Settings" button, then you will enter the following interface, on which you are allowed to customize size, bit rate, frame rate, sample rate, and audio channel to your required ones.
4. Start the conversion process
Click the "Convert" button to start transcoding OBS FLV to ProRes MOV for FCP.
When the conversion is finished, you can click "Open" button to get the generated .mov files effortlessly. Afterwards, you can launch FCP, and then choose File > Import > Files to import converted OBS FLV clips into F for Final Cut Pro further editing.
Related Guides:
How to Use OBS Recordings in iMovie
Editing OBS Files in Adobe Premiere Pro
Useful Tips
- Open OBS files in Sony Vegas
- Edit OBS files in Pinnacle Studio
- Edit OBS files in Avid MC
- Edit OBS files in Premiere Pro
- Edit OBS files in iMovie
- Edit OBS files to Davinci Resolve
- Edit OBS files to After Effects
- Edit OBS in Premiere Elements
- Import OBS files to Final Cut Pro
- Import OBS files to Corel VideoStudio
- Import OBS files to HitFilm Express
- Import OBS to Windows Movie Maker
- Upload OBS to YouTube
- Play OBS files in VLC
Copyright © 2019 Brorsoft Studio. All Rights Reserved.






