Can't Open Filmic Pro MOV in VEGAS Pro- Solution

You maybe shocked to see Vegas Pro 15 can not open a Filmic Pro .MOV video file. In this article, we aim to present you a workaround to work with Filmic Pro video in Vegas Pro without hassle.
Actually, Vegas isn't the only editor with this problem- Premiere has the same issue. The problem with Filimic Pro video is that it uses variable framerate recording. High end editors such as Vegas and Premiere require a constant framerate. Their recommendation is to use something like Handbrake for transcoding into a format more suitable for editing. Generally, it works for me.
Well, if Handbarke doesn't work as you want, you can try Brorsoft Video Converter, another tool that can handle Filmic Pro MOV files perfectly. It helps you fast transcode Filmic Pro recorded .mov footage to Vegas Pro preferred MPEG-2 with fast encoding speed and without quality loss. What's more, it's the optimal tool for transcoding iPhone, GoPro, Sony, Canon, Nikon, Panasonic, etc camera or camcorder videos to kinds of NLE programs Avid Media Composer, Adobe Premier Pro, Cyberlink PowerDirector, Windows Movie Maker, Sony Vegas, Pinnacle Studio and more. Just download it and follow the simple guide to achieve your goal.
READ MORE:
Bandicam Video to Avid Media Composer
Bandicam Video to Final Cut Pro
Bandicam Video to iMovie
Bandicam Video to After Effects
Open OBS files in Sony Vegas
Edit OBS files in Pinnacle Studio
Edit OBS files in Avid MC
Edit OBS files in Premiere Pro
Edit OBS files in iMovie
Edit OBS files to Davinci Resolve
Edit OBS files to After Effects
Edit OBS in Premiere Elements
Import OBS files to Final Cut Pro
Import OBS files to Corel VideoStudio
Import OBS files to HitFilm Express
Import OBS to Windows Movie Maker
Upload OBS to YouTube
Play OBS files in VLC
Converting Filmic Pro videos to work in Vegas Pro
Step 1: Load Video Files
Run the program you just set up. Drag and drop the source .mov files to the converter. You can also hit Add files button to import videos to the app.
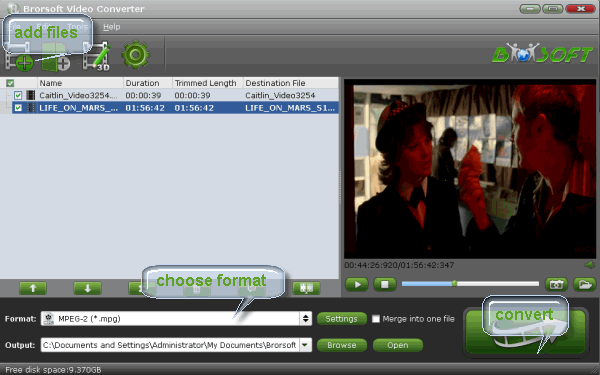
Step 2: Select output format
Click "Format" bar and choose Adobe Premiere/Sony Vegas -> MPEG-2(*.mpg) as output format for editing raw 4K in Adobe with natively supported video codec.
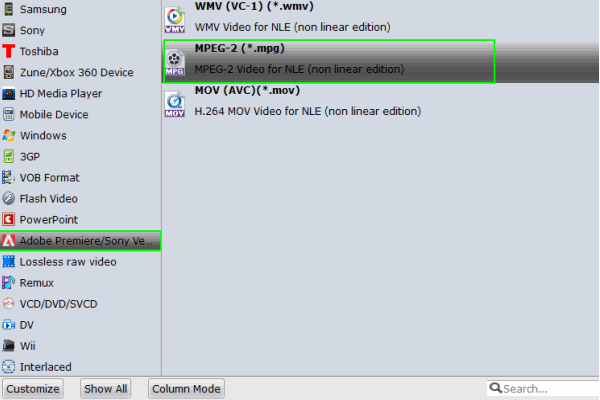
Step 3: Advanced V/A settings
Click "Settings" button if you'd like to customize advanced audio and video parameters like Video Codec, aspect ratio, bit rate, frame rate, Audio codec, sample rate, audio channels.
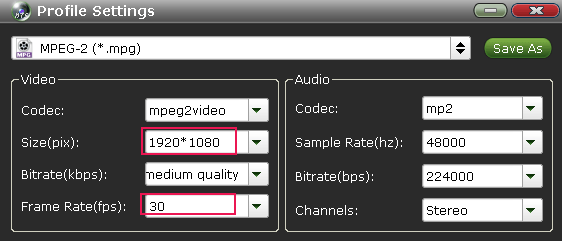
Step 4: Start converting Filmic Pro video
Hit the convert button, it will start converting Filmic Pro MOV for importing to Vegas Pro immediately.
Soon after the conversion, just click "Open" button to get the generated files for natively editing in VEGAS Pro 15 as well as Vegas 14/13/12/11/10 perfectly.
Useful Tips
- Import MOV to Final Cut Pro
- Import MOV to Avid MC
- Convert MOV to H.265 MP4
- Edit MOV in After Effects
- Edit MOV in VirtualDub
- Import MOV to ScreenFlow
- Trim MOV in Avidemux Correctly
- Load MOV to EDIUS
- Import MOV to iMovie
- Work MOV in Sony Vegas
- Imort MOV to Pinnacle Studio
- Edit MOV in Adobe Premiere
- Import MOV to PowerDirector
- Import MOV to Sony Movie Studio
- Import MOV to Movie Maker
Copyright © 2019 Brorsoft Studio. All Rights Reserved.







