How to Use OBS Recordings in iMovie

Have the raw video of the footage recorded with OBS(Open Broadcaster Software), but when you want to edit the OSB recordings in iMovie, you'll be disappointed. First of all, have a look at the OBS Recordings to iMovie related issues:
Q1: Sound is gone when moving to iMovie
Alright, so I have some footage I recorded with OBS, but I want to edit it, so I transferred it to my Mac via an external hard drive to edit it in iMovie. However, the video file itself has sound and everything, but when it's imported into iMovie, all audio is gone. I've tried importing other files, and they seem to work perfectly. It's only the ones I've recorded myself with OBS that has this problem. Help?
Q2: Video is frozen to the first frame in iMovie
I recently got OBS and was attempting to get into recording and editing gameplay footage. However I've noticed that none of the content recorded with OBS works in any of my video editing software(iMovie, WMM, or Corel VisualStudio). The issues that arise with default settings is that, once imported, all of these edit programs have audio but the video is frozen to the first frame.
If you're in such a situation, there is an easy way to fix the issue. As you know, OBS generally can record FLV, MP4 videos, but it seems that iMovie does not like the file types. The common practice for OBS files to iMovie workflow is, get a OBS video converter and transcode the OBS recordings to AIC MOV, which will save you both time and trouble, and all you need is to drag the result videos for prompt editing. For this purpose, this article will show you how to convert OBS FLV/MP4 to Apple InterMediate Codec in detail.
Download, install Brorsoft Video Converter for Mac. The program is an easy-to-use yet professional app which can be used as the best OBS converter under Mac OS X 10.9 Mavericks, 10.8 Mountain Lion, 10.7 Lion, Snow Leopard 10.6, Leopard 10.5. With it, you can effortlessly transcode OBS raw video to AIC .mov for iMovie 08/09/11. What's more, it can convert OBS footage to Apple ProRes for Final Cut Pro X/7/6, DNxHD for Avid Media Composer, MPEG-2 for Adobe Premiere Pro, etc without quality loss.
 (Note: Click here for OS X 10.5)
(Note: Click here for OS X 10.5)
READ MORE:
How to Convert OBS Recordings for Editing in iMovie smoothly
Step 1. Run the OBS to iMovie Converter, and then click the "Add" button to load the .flv or .mp4 videos. You can also use the drag-and-drop method to load the media files to the application UI.

Step 2. Click the Format box and select iMovie - > Apple InterMediate Codec(AIC) (*.mov) as output format.
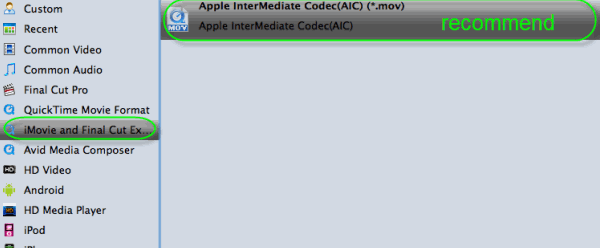
Tip: Click the Settings icon to adjust video and audio parameters on the Profile Setting as you need to get the best quality video.
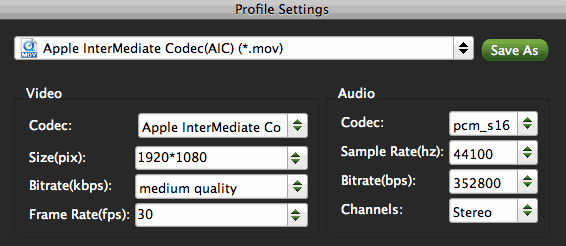
Step 3. Click the "Convert" icon under the preview window, and the OBS to MOV converter will start transcode OBS recordings to AIC MOV for iMovie 08/09/11 on Mac.
After the conversion, click "Open" to locate the result videos and then launch iMovie, choose File > Import > Movies..., to import the converted OBS video into iMovie. Now start your editing work.
Copyright © 2019 Brorsoft Studio. All Rights Reserved.






