Adobe Premiere Pro Won't Import Filmic Pro MOV Files- Solution

"After taking something from Filmic Pro, I import these Filmic Pro video to Premiere Pro. However, in Premiere Pro it only seems to import the audio for the track. In Windows Media player it ONLY has the video footage. I cant see what is up."
You may be one of the users who are using Filmic Pro with iOS to capture video. And ever met problems with importing Filmic Pro video into Premier Pro like the above quoted? Actually, we found one than one guys are stuck in the similar issue. In this article, we aim to quickly walk you through how to load and edit Filmic Pro MOV in Premiere Pro CC, Premiere Pro CS6 without hassle.
The file it has created in Filmic pro is a .mov file. If you shot in variable frame rate, you will have to transcode Filmic Pro MOV into a format more suitable for editing as Premiere still doesn't support VFR (variable frate rate) files. To achieve the goal, we've tested freeware Handbrake and MPEG Streamclip. Both of them can support transcoding but the output video is with heavy quality loss. Fortunately, we found Brorsoft Video Converter for Mac has the ability to convert Filmic Pro MOV to Premiere Pro preferred format keeping original quality.
It helps you fast transcode Filmic Pro recordings to Premiere Pro compatible MPEG-2 or ProRes codec with fast encoding speed and without quality loss. What's more, it's the optimal tool for converting DJI, GoPro, Sony, Canon, Nikon, Panasonic, Blackmagic etc camera or camcorder videos to kinds of NLE programs Avid Media Composer, Adobe Premier Pro, Final Cut Pro, Davinci Resolve and more. For Windows user, please turn to Video Converter. Just download it and follow the simple guide below.
READ MORE:
Filmic Pro MOV to Vegas Pro
Bandicam Video to Avid Media Composer
Bandicam Video to Final Cut Pro
Bandicam Video to iMovie
Bandicam Video to After Effects
Open OBS files in Sony Vegas
Edit OBS files in Pinnacle Studio
Edit OBS files in Avid MC
Edit OBS files in Premiere Pro
Edit OBS files in iMovie
Edit OBS files to Davinci Resolve
Edit OBS files to After Effects
Edit OBS in Premiere Elements
Import OBS files to Final Cut Pro
Import OBS files to Corel VideoStudio
Import OBS files to HitFilm Express
Import OBS to Windows Movie Maker
Upload OBS to YouTube
Play OBS files in VLC
Converting Filmic Pro video to work in Premiere Pro
Step 1: Load MOV files
Run the program you just set up. Drag and drop the .mov files to the converter. You can also hit Add files button to import videos to the app.
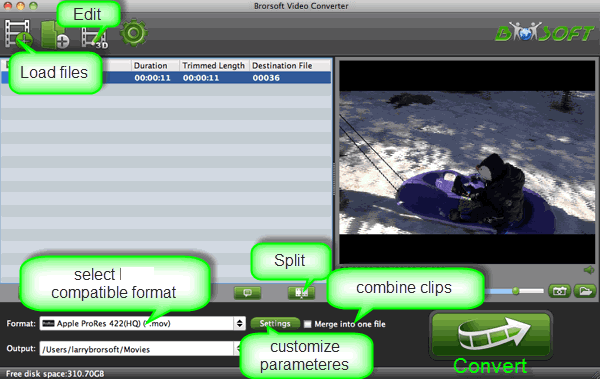
Step 2: Choose output format
Click "Format" bar and choose Adobe Premiere/Sony Vegas -> MPEG-2(*.mpg) as output format for editing Filmic Pro MOV in Adobe with natively supported video codec.
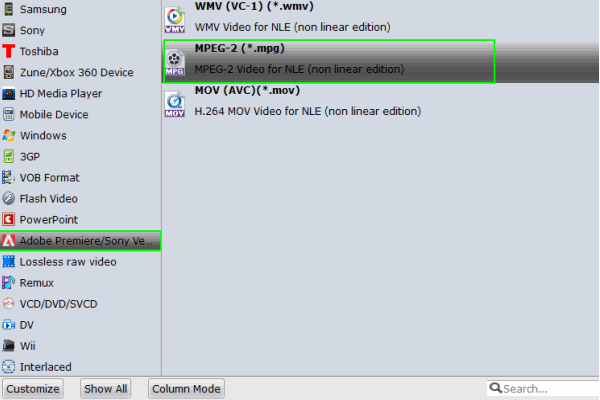
Step 3: Advanced V/A settings
Click "Settings" button if you'd like to customize advanced audio and video parameters like Video Codec, aspect ratio, bit rate, frame rate, Audio codec, sample rate, audio channels.
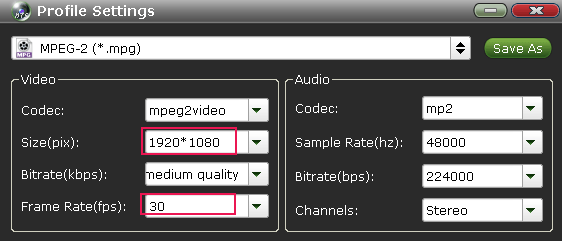
Step 4: Start conversion
Hit the convert button, the converter will start converting Filmic Pro .mov recordings for importing to Adobe Premiere Pro immediately.
Soon after the conversion, just click "Open" button to get the generated files for natively editing in Premiere Pro CC or Premiere Pro CS6 perfectly.
Useful Tips
- Import MOV to Final Cut Pro
- Import MOV to Avid MC
- Convert MOV to H.265 MP4
- Edit MOV in After Effects
- Edit MOV in VirtualDub
- Import MOV to ScreenFlow
- Trim MOV in Avidemux Correctly
- Load MOV to EDIUS
- Import MOV to iMovie
- Work MOV in Sony Vegas
- Imort MOV to Pinnacle Studio
- Edit MOV in Adobe Premiere
- Import MOV to PowerDirector
- Import MOV to Sony Movie Studio
- Import MOV to Movie Maker
Copyright © 2019 Brorsoft Studio. All Rights Reserved.








