Solution for Viewing 3D MTS on Oculus Rift (DK2/CV1)

3D and Virtual Reality (VR) are becoming popular. When you got a VR headsets like Oculus Rift, you may wanna watch some media files like 3D MTS on it. In this article, we aim to share a simple yet professional tool to help you convert 3D MTS files to Oculus Rift friendly file type for playback. If you're planning to watch 3D MTS on Oculus Rift (DK2/CV1), read on to learn details.
As the popularity of 3D camcorders, many guys including you probably record 3D MTS footage and wanna view these files on Oculus Rift or other VR sets. Known to all, Oculus Rift has stereoscopic 3D capability assuming you use programs (e.g. SBS 3D Video Player) for the DK2/CV1; however, Oculus Rift requires either 2D, 360 degree or 3D Side-by-Side/Top-Bottom MKV, MP4, AVI, WMV video. Obviously, 3D MTS is not supported.
What you can do to get rid of the trouble- transcode your 3D MTS files to Oculus Rift more compatible format to get them play nicely. Here Brorsoft Video Converter is the bee's knees, which can help you easily solve 3D and Oculus Rift playback issue. Overall, the program is a professional 3D Video Converter, which comparatively has better output quality and intuitive interface. With it, you can fast convert not only 3D stereoscopic MTS video recordings, but also 3D YIFY, 3D YouTube, 3D MKV to Oculus Rift supported file type like MP4, MKV, AVI, WMV, etc.
Best of all, this 3D video converting software allows you to convert SBS 3D, Anaglyph 3D and Top/Bottom 3D, which can be played on Oculus Rift, PS VR, HTC Vive, Google DayDream View, Gear VR, Google Cardboard, 3D TV, 3D Player, perfectly. If you are Mac users, please turn to Brorsoft Video Converter for Mac. Now, we will give a detailed guide on the whole process from converting 3D AVCHD to Oculus Rift (DK2/CV1) supported video.
Download 3D video converter for Oculus Rift:
Follow the guide to Convert and Import 3D MTS to Oculus Rift
Part I. Transcoding 3D MTS to Oculus Rift Compatible Format
1. Load 3D MTS files
Run the 3D MTS converter program and load your source video files into it. It supports batch conversion. And if you wanna join several video clips together, just check out the "merge into one file" box.
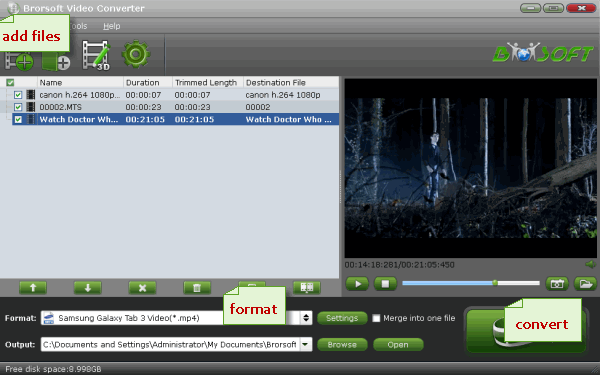
2. Decide output format
Tap on "Format" bar and find "3D Video", there are a lot of format options for you. "MP4 Side-by-Side 3D Video (*.mp4)" is recommended for Oculus Rift. Of course, "MKV Side-by-Side 3D video", "MP4 Side-by-Side 3D video" are also supported.
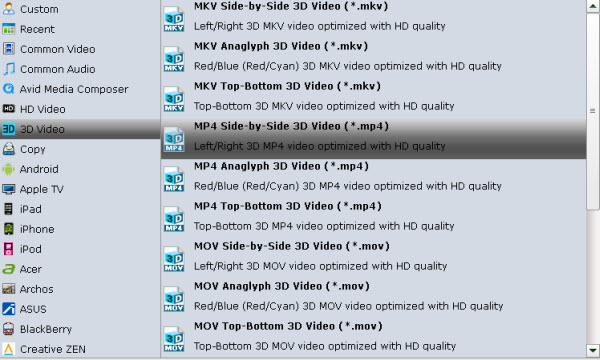
Tip: Click Settings button to adjust video/audio parameters like video resolution, bitrate, audio codec, audio channel.
3. Start encoding 3D MTS to Oculus Rift
Click Convert button to start converting 3D MTS to Oculus Rift friendly video. You will find your files in the output folder after the conversion is complete. Transfer your files to your Oculus VR for viewing.
Part 2. Labeling your output 3D videos
The name you assign to your video matters. Here is the naming convention used to label your 3D panoramic video:
"_TB.mp4" or "_360_TB.mp4" - Top / bottom 3D
"_BT.mp4" or "_360_BT.mp4" - Bottom / top 3D
"_LR.mp4" or "_360_LR.mp4" - Left / right side by side 3D
"_RL.mp4" or "_360_RL.mp4" - Right / left side by side 3D
Please add the proper naming convention to the end of your video file name for it to be identified correctly by your VR device. For Example: If your video file was MyAppualsVideo.mp4, label it as MyAppualsVideo_360_LR.mp4.
Part 3. Loading Converted 3D Videos to Oculus Rift
The Oculus Video app for Rift pulls video files from your default Windows video folder. To transfer your video files to the Windows Video folder:
1. Open your Windows System drive (this is generally your C: drive).
2. Open the Users folder.
3. Select your user profile.
4. Locate and open the Videos folder and move your videos here. They will then be synced into your Oculus Rift VR device.
Useful Tips
- Best VR Headsets 2017
- Watch 3D Movies in VLC
- Best Encoding Settings for Gear VR/Oculus Rift
- Best 3D Video Converter
- Play MKV on Oculus Rift
- Play 3D on BNext 3D VR Headset
- Play 3D YouTube on Gear VR
- Play 3D MKV on PS VR
- Convert 3D MKV to 3D MP4
- Open Sony 3D AVCHD in iMovie
- Best VR Video Converter for Mac
- View 3D MTS on Oculus Rift
- Play 3D YIFY Movie on Google Daydream VR
- Convert 3D Videos for Google Daydream VR
- Watch 3D YouTube Video on Zeiss VR One
Copyright © 2019 Brorsoft Studio. All Rights Reserved.








