Solutions for Sony Vegas Pro WMV Rendering Problems
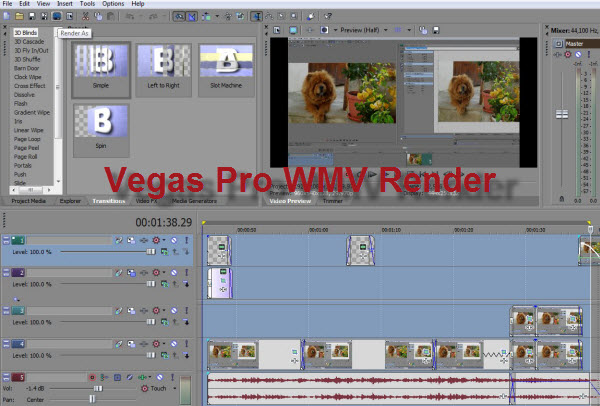
We usually saw Sony Vegas Pro(9/10/11/12) users encounter issues when attempting to render WMV in Sony Vegas Pro. Let's see some frequently asked questions on this.
Q1: Sony Vegas Pro 11 not rendering .WMV
I recently bought Sony Vegas 11. I want to render my video as a .wmv to make it very compressed, since I'm uploading 20 minutes of video at a time, and do not have very good internet. I was wondering, why can't I render as a .wmv? It is not an option in the render menu. I have .avi and most others. But I must have .wmv. What can I do?
Q2: Sony Vegas Pro 12 WMV Render Problems
After upgrading to Sony Vegas Pro 12, I have been experiencing problems when I render .wmv videos. Just to add, this problem only occurred after I upgraded to Windows 8 Pro. I wonder if it's a coincidence or has it something to do with the problem? Any help or advice will be greatly appreciated.
As you see, many folks are complaining the Sony Vegas Pro WMV rendering issues. In fact, two main things that affect rendering time- the compositing of tracks, and the format that you are rendering to. Some people may prefer to WMV format because the colours are a little more muted with this codec. While, WMV video is extremely CPU intensive when rendering. So it takes a lot of juice and time to render this codec out. You will also need a fair amount of RAM (memory) installed if you intend to render full 1080p video with WMV. On lower powered computers with not enough memory, it can just keel over and die halfway through rendering.
Possible Solutions to Sony Vegas Pro WMV Rendering Problems:
The best solution for rendering videos via Vegas Pro is to use project settings and output settings as close to the source settings as possible.
Go into the project settings window and at the top right there's a little folder, when you click it, it says "match media settings." Then you just browse to one of your source clips and select it, and Vegas adopts the media settings of your source clip as the project settings. Secondly, try to choose the output closest to your project settings. One dis-advantage is that it will probably give you a very large file to use.
In this case, Brorsoft Video Converter comes out for you. It enables you to compress and convert a wide range of formats like AVI, VOB, MXF, AVCHD, TiVo, MPEG, WMV, MP4, FLV, 3GP, MKV, etc with the best video quality. Besides, it can also be used to fix interlacing and aspect ratio issues. That way you're removing the burden of compressing and reformatting the video from the render process, which makes the end result much nicer quality.
What's more, Brorsoft Video Converter particular provides formats for video editing tools so that you can directly convert videos for editing with Windows Movie Maker, Adobe Premiere Pro, After Effects, Sony Vegas, Avid Media Composer, Pinnacle Studio are more to meet your different needs.
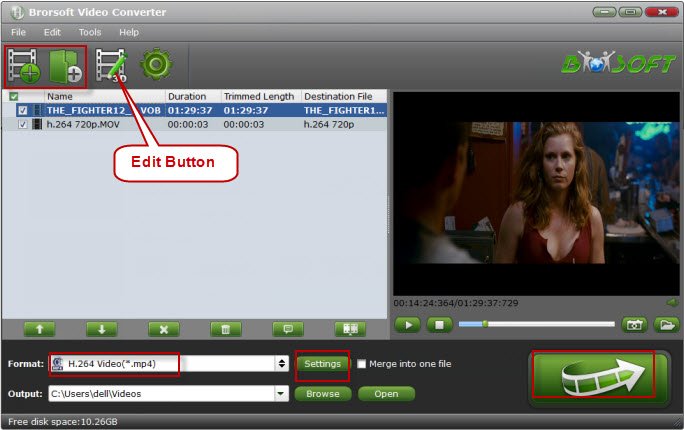
Related Guides:
How to Convert and Import WMV to iTunes
How to Convert and Import WMV files into iMovie
How to Convert and Import WMV into Final Cut Pro
Useful Tips
- Import WMV to iTunes
- Convert WebEx WRF to WMV
- Convert WebEx WRF to MP4/MOV/MKV/AVI/MPG
- Add Subtitles to WMV
- Import WMV to iMovie
- Insert WMV to Mac PowerPoint
- Import WMV to Final Cut Pro
- Import WMV to Avid MC
- Import WMV to Premiere Pro
- Import WMV to After Effects
- Import WMV to Sony Vegas
- Edit WMV in VirtualDub
- Convert WMV to MOV
- Play WMV on Blu-ray Player
- Play WMV on Plex
- Play WMV on Kodi
- Play WMV on Yosemite
- Play WMV on PS4/PS3
- Play WMV on Apple TV
- Play WMV in VLC on Mac
- Play WMV on QuickTime
Copyright © 2019 Brorsoft Studio. All Rights Reserved.






