Convert/Transfer TiVo to Apple TV on Mac OS X Lion with the best iMedia Converter for Mac

Do you have a lot of TiVo recordings at hand? Ever thought of playing TiVo recording on Apple TV with a wonderful experience of both audio and visual enjoyment? Now, we provide you with the best TiVo to Apple TV conversion software— the top iMedia Converter for Mac, which you will be your best helper for converting TiVo files to Apple TV compatible format on Mac OS X Lion.- Before, when you want to convert TiVo files to Apple TV, you need the TiVo Desktop Software with premise. And then you need to connect the TiVo box with your home network, and run software TiVo Desktop to transfer the TiVo shows to your Apple computer. Now, with the help of the powerful iMedia Converter for Mac, you no longer need the TiVo Desktop Software anymore; just applying the best iMedia Converter for Mac, you will convert/transfer TiVo show to Apple TV with only four steps that save you a much time and effort.
- This article will give you the detailed guide on how to convert/transfer TiVo to Apple TV on Mac OS X Lion. You can follow the guide step by step.
- Preparation for converting/transferring TiVo to Apple TV on Mac OS X Lion:
1. Software: the top iMedia Converter for Mac (Free download trial version)
2. Operating system: Mac OS X Lion - Guide: How to convert convert/transfer TiVo to Apple TV on Mac OS X Lion
Step 1: Enter Media Access Key and load TiVo files to the best iMedia Converter for Mac.
Launch the iMedia Converter for Mac. Click the option button and you will go into a new interface named “Option”. In the interface, click “TiVo” icon, here you need to enter Media Access Key, and click “OK” to confirm.
Click the button for adding video to import TiVo files to the best iMedia Converter for Mac. The time for importing depends on the number of your TiVo files loaded.

- Step 2: Select a compatible output format for Apple TV and set the output files.
Click on the dropdown menu of “Format” and then move your pointer to “HD video > “H.264 HD Video (*.mp4)” which is the compatible format for Apple TV. You can also choose the format from the “Apple TV” sublist. Here we recommend you to choose H.264 HD Video. Then you can set the output folder by clicking “Browse” icon as you need.
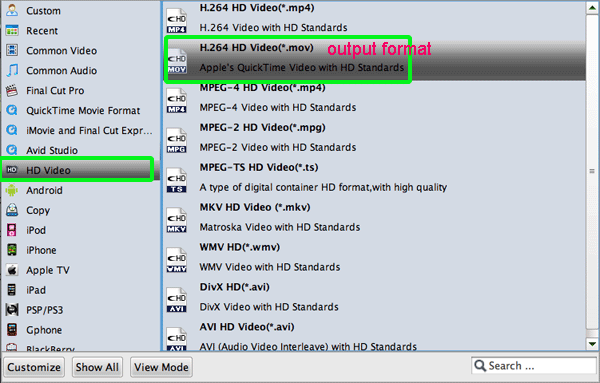
- Step 3: Click “Settings” icon to adjust audio and video parameters.
Click the “Settings” icon and you will go into a new interface named “Profile Settings”. You can adjust codec, aspect ratio, bit rate, frame rate, sample rate and audio channel in the interface according to your needs and optimize the output file quality.
Note: Optimal settings should be set as:
Video Size: 1280*720
Video Bitrate: 4000kbps
Video Frame rate: 30fps
Audio codec: ac3
Audio Sampling rate: 48000hz
Audio Bitrate: 160kbps
Audio Channels: 5.1Channels - Step 4: Start converting TiVo files to Apple TV on Mac OS X Lion.
Click the “Convert” button; it will convert TiVo to Apple TV on Mac OS X Lion in no time. You can find the converting process in the “Conversion” interface.
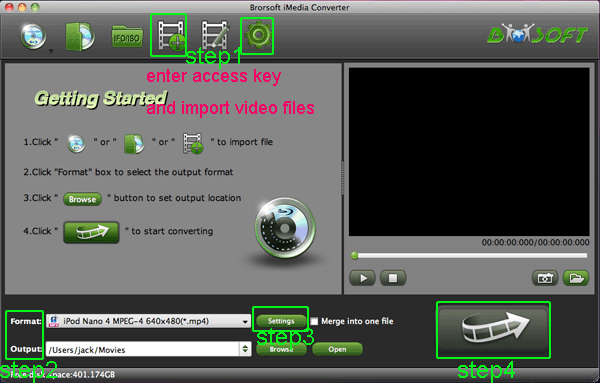
- Tip:
The powerful iMedia Converter for Mac is a professional all-in-one tool in fact. With it, you can convert almost all the videos and rip/backup Blu-ray and DVD movies to the popular portable devices, home movie system and even the video editing softwares. You can link to Brorsoft iMedia Converter for Mac to get more information that you need.
 Trust ourselves & embrace the world!
Trust ourselves & embrace the world!