Home » How To » How to Convert/Edit Videos to AVI/MP4/WMV/MOV/VOB/MKV/MPG/MOD/Divx/Xvid/MP3, etc on Mac?
How to Convert/Edit Videos to AVI/MP4/WMV/MOV/VOB/MKV/MPG/MOD/Divx/Xvid/MP3, etc on Mac?
- As a senior member of Mac-Forums.com, I often found that some members asked for help about how to convert video to other formats, such as converting Real Media file to MP3 or WMV on Mac OS X, converting WMV to AVI for playback on Quick Time X (10), putting a segment of a TV program to iMovie to do some special editing and so on.
- Okay, I will show you the easiest and fastest solution to make them according to my own experience.
- Preparation: The first is to hunt a professional tool. Actually I have been looking for an all-in-one converter for Mac for a long time, and easiler I came across Brorsoft Video Converter for Mac. With its friendly interface, every one can easily and fastly convert among almost video/audio formats, especially for its audio/video synchnization and multi-thread encoding technology which makes it more powerful and professional than other similar programs on the market.
- After downloading and installing Brorsoft Video Converter for Mac, just follow me as below:
Step 1. Click the “Add” button and import the video files you want to convert into this program - Step 2. Select the video or audio output format you want to. At the same time, you can set the output parameters of the conversion by clicking the “Setting” button on the main interface to open the setting panel.
- For example, you can select the Size from the drop-down list, like 240*160, 320*240, 480*272, 480*320, 640*480, etc.
- Step 3. Click the “Browse” button to specify a location to save the converted video or audio, like MP3. If you want to open the output folder, just click the “Open” button.
- Step 4. Click the “Start” button to start the conversion
- Okay, now you just need to wait for a while to get the desired file for great enjoyment.
- Optional functions:
1. Snapshot
If you want to capture the current picture you like, just click the “Snapshot” button and the image file will be saved. Click the “Open” button next to the “Snapshot” button you can open your picture with ease. - 2. Merge
Tick the checkbox “Merge into one file”, you can join several files into a one without any trouble. - 3. Effect
Click the “Effect” button, you can adjust the brightness, contrast and saturation of the video when you watch the video at the “Preview Pane”. - In addition, you can take some special effects like simple gauss blur effect, simple laplacian sharpen, gray, flip color, invert, aged film on the video clips.
- Moreover, you can also check the option Deinterlacing to convert interlaced video into a non-interlaced form, so that you can enjoy a better and clearer video effect after conversion.
- 4. Crop
If you hate the black edges or letterboxed and want to remove them from your video, you can click the “Crop” button to easily and freely crop the unwanted parties via two ways, that are dragging the frame around the video and setting the crop values: Top, Bottom, Left and Right. - 5. Trim
Click the “Trim” bar to split the current title or chapter by dragging the Start Time slider to set the start time, and dragging the End Time slider to set the finish time. Then you can rip any segment from the video on Mac as you like.
Well, that’s all. Brorsoft Video Converter for Mac must open your eyes after my demonstation.
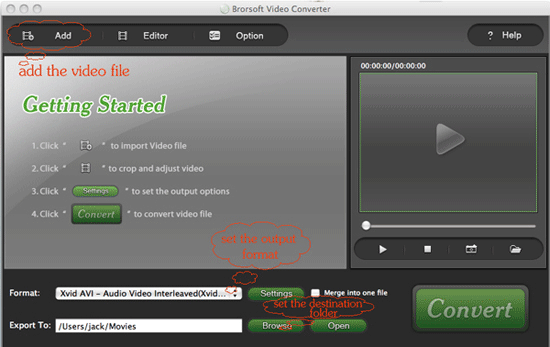
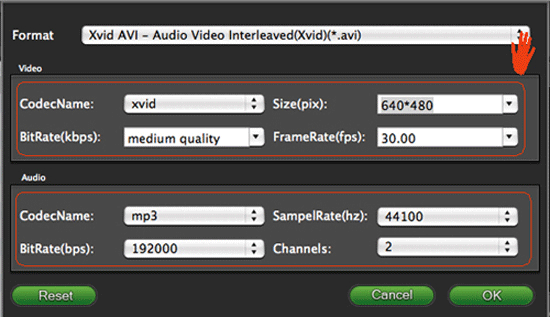
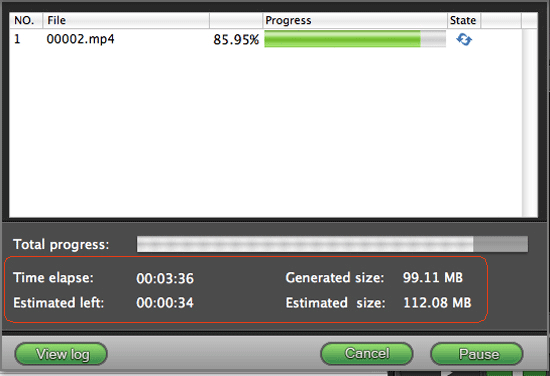
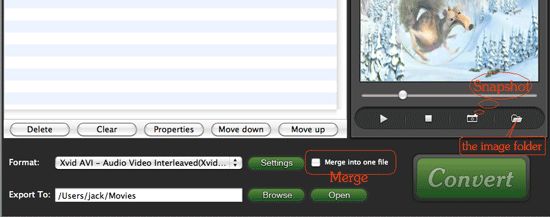
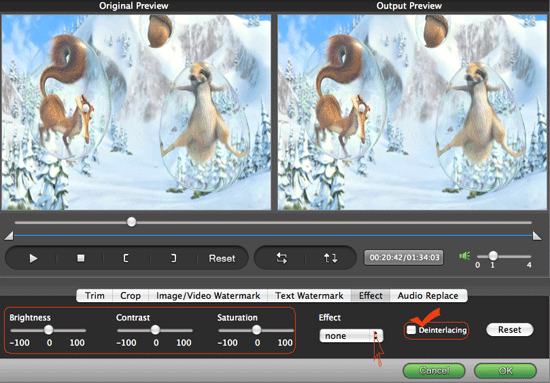

 Trust ourselves & embrace the world!
Trust ourselves & embrace the world!