-
Once you get an iPod, iPhone or other popular portable devices, do you want to add some favorite movies to it? Once you get a HD camcorder (JVC, Panasonic, Canon, Sony, etc), do you want your videos can play on your Mac, DVD player, or upload to YouTube, MySpace, etc? Do you like to edit your videos as you wish? Do you like to add text, logo or video watermark to your videos? If you want, you should read this article and recognize this video converter——-Brorsoft video converter for Mac, which is able to convert almost all the formats to MP4 for your iPod, PSP, etc portable devices, or convert all your HD video formats to SD for your DVD player or convert to FLV to upload to Youtube. And the simple work of editing and adding watermark can also be made successfully with this tool.
- Now please focus on the follow steps, you will control it fast.
Step1. Download, install and launch the program. - Step2. Load video files, set output format and destination folder.
Click “Add” to load video info, as the video converter for Mac supports almost all video files to convert, you can just load more than one video at a time. Then just click drop-down list of the “format” to choose one that understandable by your player or what you want to get. Then click “Browse” to load the output files. You could also rename the file by clicking the destination file.
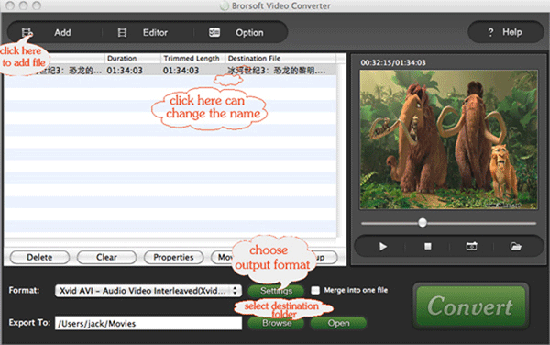
- Step3. Set advanced settings:
If you like to optimize the video to be better enjoyed, you could set the advanced settings on changing Video Codec, Bit Rate, Video Size, Frame Rate, and Aspect Ratio of video as well as Audio Codec, Bit Rate, Sample Rate, Channels, and Volume of audio by clicking button “Settings”
- Step4. Trim/Effect/Crop:
Do you like to edit your video/audio, just click “Editor” button and do the follow things.
Once you only want to convert the most exciting part of video/audio in the clip, no need the whole one. Please click “Trim” button to select the region.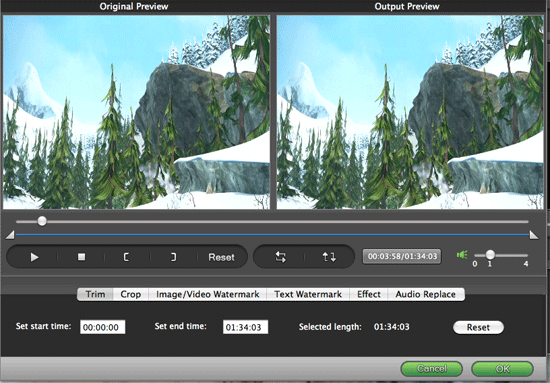
- Just find the black sides in the frame are annoying or the actor you don’t like. You can remove them by using “Crop” button.
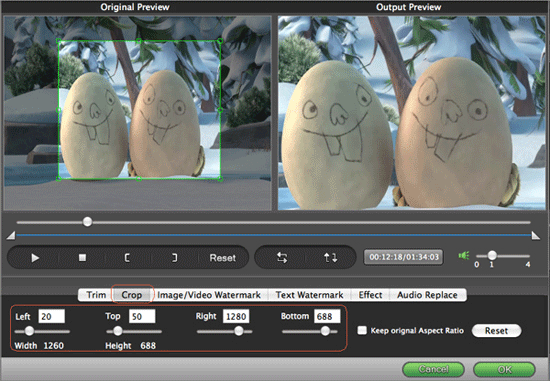
- And if you want your video to be more comfortable for watching, please choose “Effect”toset Brightness, Contrast and Saturation and so on.
- Step5. Add watermark.
Maybe you want to add logo to protect copyright of the video or add image to beautify your work or even want to add other video to your video for advertising or just for fun, it can be also come true when you choose “Image/video watermark”. And if you want to add text subtitle to better illustrate the video, please select “Text watermark”. Then click “Enable”, you can add what you want.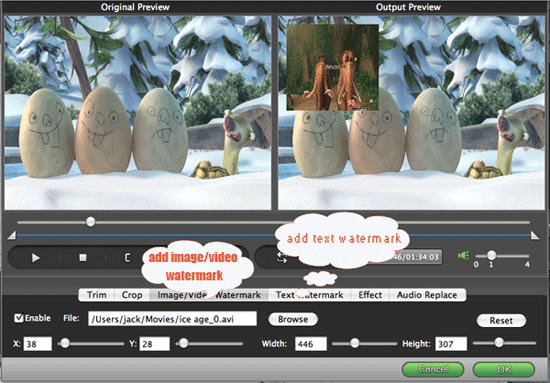
-
Step6. Convert video.
After all the steps above, you are now going to start conversion. Of course, the step3, step4 and step5 are optional choices which are designed for someone who have that demand.
Now with Brorsoft Video Converter for Mac, you can enjoy your converted video files clearly and perfectly in the devices you first want to.
Home » How To » How to Convert/Edit Videos to AVI/MP4/WMV/MOV/VOB/MKV/MPG/MOD/Divx/Xvid/MP3, etc on Mac?
How to convert all TOD,MOD, MKV, FLV, AVI, 3GP, MP3 etc formats of video/audio for Mac ?
 Trust ourselves & embrace the world!
Trust ourselves & embrace the world!