Transcode Canon 7D 60p Video to 24p with FCP Compatible Format
- Several days ago, my friend, a Canon EOS 7D owner came to ask me how to transcode 7D’s 60p frame rate to 24p so that he could get his slow motion video for easier screen capturing.
- Actually, 60p transcoding to 24p is a rather complex process. In simple words the principle is that throw some frames and recompose the motion vectors. Due to the special physical structure of human eyes, 16p frame rate is enough to show a smooth image quality for naked eyes and 60p frame rate can make an evident improvement. For those photography enthusiast like my friend may always want to adjust the frame rate shot by their camcorder or DSLRs, I don’t recommend to casually change the frame rate of your footage unless to be a reference frame rate.
- My friend’s Canon 7D can records videos with many optional resolutions and frame rates (the exact data: 1920*1080 pixels, 29.97, 25, 23.976fps; 1280*720 pixels, 59.94, 50 fps, or 640*480 pixels, 59.94, 50 fps) and 1280*720 pixels, 59.94 is his choice for all the clips. To transcode 7D 60p to 24p, the software which provides the function is indispensable. In addition to the simple purpose, my friend also wants to batch all of his clips for FCP editing. But the problem is that footages shot by 7D are in MOV format with H.264 compression which works as a delivering codec rather than a delivering codec. So it also requires a program to convert the footage to FCP compatible format.
- Finally, I find the right software Brorsoft Video Converter Mac, which is absolutely capable for those jobs--60p transcoding to 24p, H.264 MOV conversion to MPEG-2 (a format FCP can deal with). The converter works well not only as a conversion software but also an easy-to-use editor with trimming, cropping, watermarking and so on. I’d like to share you the way how it works with the following step-by-step guide.
- Preparation: Connect Canon 7D to iMac or Macbook with USB cable and transfer the H.264 MOV footages into hard drive.
- Step1: Pull Canon 7D H.264 MOV footages into Brorsoft Canon 7D Converter for Mac.
Run Brorsoft Video Converter, import the batched video clips by clicking “Add” button or by dragging and dropping them to the button. The imported videos are showed in the field with detailed information. - Step2: Choose "Adobe Premere/Sony Vegas---MPEG-2"as the output format
Click “Format” drop-down list to choose “MPEG-2 (*.mpg)” as the output format in the “Adobe Premiere/Sony Vegas” section. The format works as a FCP friendly format. In addition, you can choose the output destination folder by click "Export to" button as you need. 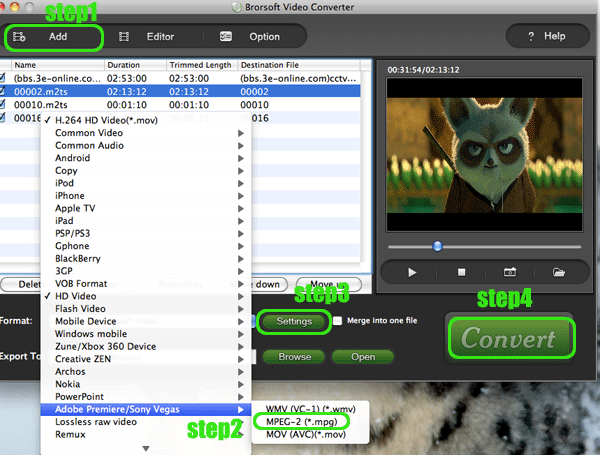
- Step3: Save the output parameter --transcoding Canon 7D 60p to 24p
Click “settings” button, in the “Frame rate (fps)”drop-down list, select “23.976” as the output video frame rate. Save the parameter setting by click “Save as” after renaming and then click “Ok”. So you can get all the output video clips with above settings. 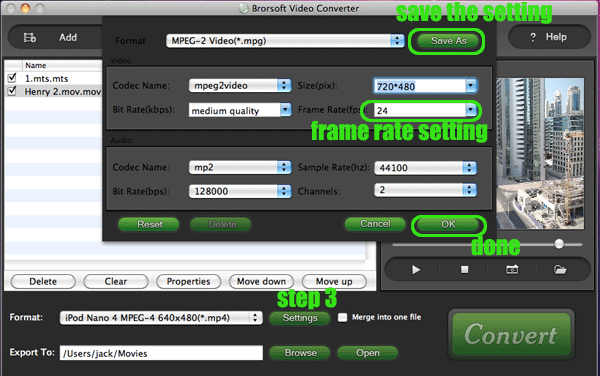
- Step4: Start transcoding Canon 7D 60p footage to 24p with FCP friendly format conversion
Click “convert” button to start transcoding and conversion. During the process, you are able to
Be clear about the total achieved percentage of scheduled progress
"Pause" or "Cancel" the conversion at any time
“Shut down the computer after conversion” by ticking the box - Now, the output video clips have been turned into FCP compatible format. Sit back and watch your slow motion 24p video
- More about Brorsoft Video Converter
The converter can convert any video at high processing speed.
Basic video editing functions and flexible operations are available.
Sync video and audio are perfect with high quality.
Brorsoft Video Converter support VFW codec encoding.
It’s identified with easy-to-use video Converter with clear interface. - Free Download Brorsoft Video Converter with Trial. The output videos will be showed with company logo watermark.
 Trust ourselves & embrace the world!
Trust ourselves & embrace the world!