Transcode Sony HDR-SR11 AVCHD to FCP MOV on Mac
- I had problems capturing video from a Sony HDR-SR11 AVCHD camera. FCP could not locate the camera and I didn’t know if it was a setting or a connection issue. The camera was not mine but contains video taken at 1920x1080p and was stored on an Internal Hard Drive on the camera. It appears the only way to connect it to FCP is through a USB port. Afterwards I was told that I needed to use Log & Transfer, rather than Log & Capture for USB import. It worked but I came across another problem, that the Sony HDR-SR11 AVCHD file type is not FCP native format. Hence I sought for the right third party software that can make AVCHD files editable in Final Cut Pro. Luckily I found Brorsoft AVCHD to FCP Converter for Mac to transcode the AVCHD/MTS files to FCP compatible format MOV.
In the following article, I will show you how to use the software in detail.

- STEP BY STEP Tutorial - How to transcode AVCHD to MOV
- Preparation: Connect Sony HDR-SR11 camcorder to iMac/Macbook
Connect Sony HDR-SR11 camcorder to iMac/Macbook though the USB port. Import the AVCHD footage from Sony HDR-SR11 Internal Hard Drive to Apple hard drive. - Step1: Import videos to Brorsoft HDR-SR11 Converter for Mac.
Download and install the best HDR-SR11 Converter for Mac. Run the program and hit the "Add" button on the top tool bar to import the videos you would like to convert. You can drag several AVCHD videos recorded by the camcorder to the program one by one. All the imported videos will be listed in the box. - Step2: Select MOV as the output video format
Click “Format” drop-down menu. Navigate to "Common Video" section for "MOV-QuickTime (*.mov)" as the output video format. It is a editing software friendly format including Final Cut Pro. Click the “Export to” button to specify your destination folder where the output file belongs to.
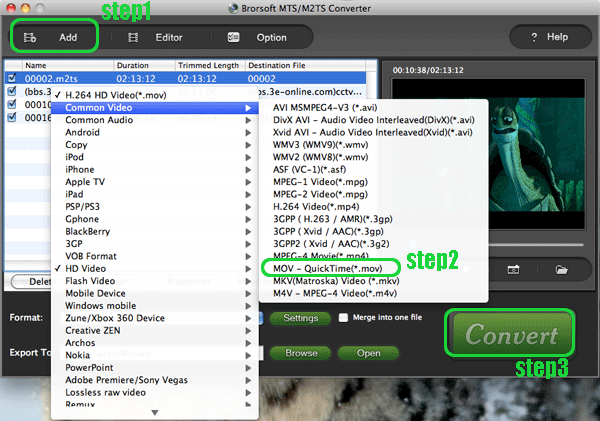
- Step3: Start the Sony HDR-SR11 AVCHD to MOV conversion
Click the "convert" button to start converting AVCHD footage to MOV-QuickTime. During The process you can:
Be clear about the total achieved percentage of scheduled progress
"Pause" or "Cancel" the conversion at any time
"Shut down the computer after conversion" by ticking the box - Once all the above steps finished, the Final Cut Pro acceptable MOV files are prepared for you in the destination folder. Now, go to use FCP to edit your own masterpiece!
If you are still stuck with FCP file importing, please continue to browse the next guide - How to import the converted MOV files into Final Cut Pro
1. Choose the "Import" and "Files" options from under the File command at the top of the Final Cut Pro window.
2. Select the desired file from the standard Choose a File window. Once the desired file is located and highlighted, press the "Choose" button. It may take a few seconds or even minutes depending on the file size. If the file is on an external hard drive, it will take even longer.
3. Locate the file in the resources list for the project, it appears there just as any captured video would.
4. Manipulate the video file in the Viewer Slug window as necessary. Drag the file into the Timeline when ready. The footage needs to be rendered before it can be viewed in the Canvas.
5. Save the project. Render the Timeline so that the video can be seen. It is easiest to render both audio and video at this time even if the video imported had no audio. It may take several minutes to render the footage.
6. Save the project again. The footage can now be edited in the Timeline as if it were normally captured video. - Tips
1. Brorsoft AVCHD to FCP Converter for Mac is a professional primary editing software as well as an AVCHD to MOV converter. Click the “Editor” button on the right hand of “Add”. You are also able do trimming, cropping, watermarking, adjusting contrast, brightness, saturation, deinterlacing(if you need) and audio replacing before the conversion begin.
2. Do confirmation in “settings” button when you want to put the converted file into FCP. Xvid is the right output codec rather than h.264. In, general, the program would export files with Xvid as default codec automatically. - Resources
Download Brorsoft MTS/M2TS Converter for Mac FOR TRIAL
The free trial version differs from formal version with brorsoft company logo watermark
Purchase official MTS/M2TS Converter for Mac to remove the watermark
We pledge the formal conversion will keep your image quality well without watermark
 Trust ourselves & embrace the world!
Trust ourselves & embrace the world!