Two Method s to Export iMovie Video to AVI
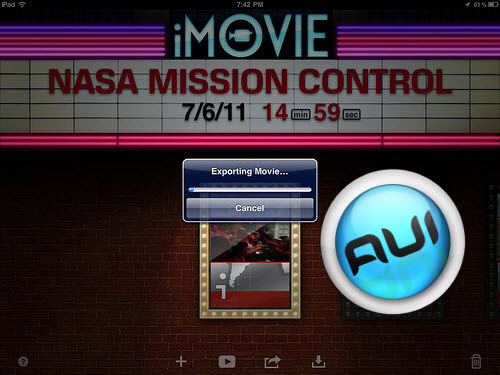
When you finish editing your project in iMovie, there are many different ways for you to export iMovie project: finalize project, save in a digital format, upload on sharing websites... And if you want to export videos from iMovie for playing on tablets and smartphones, a common video format like AVI is a smart choice. This article just aims to teach you how to export iMovie to AVI with two methods.
Method 1. Export iMovie to AVI from iMovie Directly
Movie itself has a feature to convert videos to .avi format when exporting. Following are the detailed steps to export iMovie project to AVI free with iMovie.
1. Launch the iMovie and get into the main interface. Click "Share > Export using QuickTime" at the top menu bar.
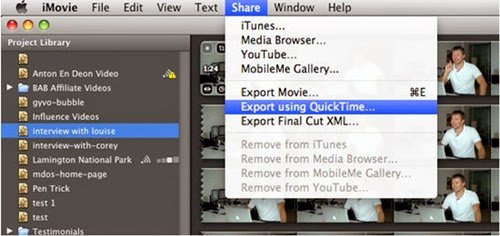
2. In the pop-up window, you can specify the name of the file and the location to save it. Click the Export and select "Movie to AVI". Then you can get into the Options to set the best settings for the video. When all finished, just click on Save button.
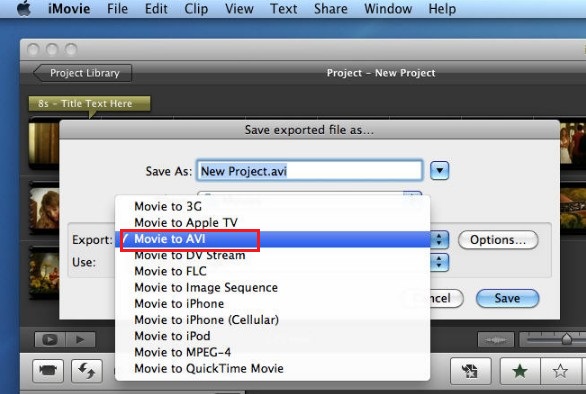
Note: The exported AVI from iMovie is either in low quality or in large file size. Some AVI video exported from iMovie cannot be readable by Windows devices like Windows Media Player. What's more, iMovie only supports exporting iMovie video to AVI one by one.
Methd 2. Convert iMovie Video to AVI with iMovie to AVI Converter
To solve iMovie export AVI issue, a professional iMovie to AVI converter is required. In this part, we'd like to introduce a third-party iMovie converter software- Brorsoft Video Converter for Mac to help you out. It can convert iMovie video to AVI as well as MP4, WMV, FLV, 3GP, MPG, etc. so that you can watch them on computer, portable media players or upload to YouTube, Vimeo, Facebook, etc. What's more, this iMovie to MP4 converter can also works well with different videos from other NLEs like Final Cut Pro, Adobe Premiere Pro, Avid Media Composer, etc on Mac OS X (macOS Sierra included) to meet your different needs.
Download iMovie to AVI converter:
 (Note: Click here for OS X 10.5)
(Note: Click here for OS X 10.5)
Read More: Export iMovie to FLV | Export iMovie to WMV | Export iMovie to MP4 | Export iMovie to MPEG-2
1. First of all, export your iMovie videos by selecting "Export using QuickTime ...">save your videos in MOV or other offered formats.
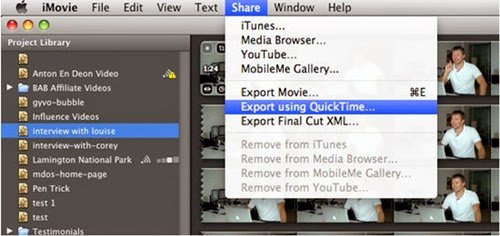
2. Launch Brorsoft Video Converter for Mac. Click the "Add Video" or "Add from folder" button to find the videos that you want to convert to AVI. Here you can import multiple videos.

3. Click on "Format" bar, and select output format from the drop-down list. DivX AVI and XviD AVI are available.
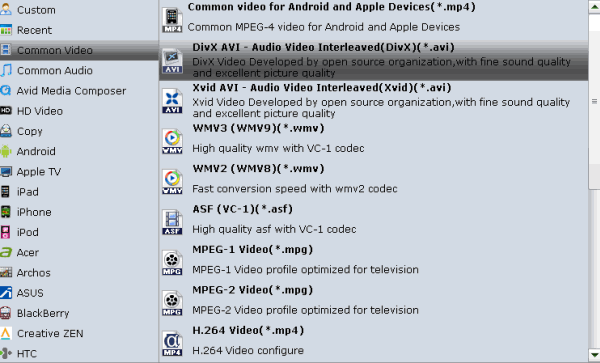
Tip: If you like, you can click the "Settings" to set parameters like video codec, resolution, bitrate, frame rate, audio codec... for your devices.
4. Click the "Convert" button to start iMovie to AVI conversion on Mac OS X. The excellent Mac Video Converter will do the rest for you automatically. The length of conversion time will depend on the length of your movie, the format you choose, and the speed of the computer.
Copyright © 2019 Brorsoft Studio. All Rights Reserved.






