Guide on Importing YouTube Videos to iMovie
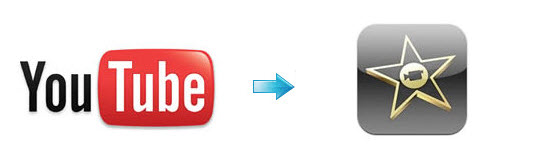
If you happen to get the know how to download a video from YouTube, you'd find out that the videos you downloaded are in flash video file format, with the file extension of .flv. The flv format, in a sense, is designed for web distribution, you will probably have a hard time to import YouTube videos into iMovie on Mac. This guide introduces a common way to put YouTube FLV files to iMovie for further editing.
To import YouTube FLV videos to iMovie, the easy workaround is to convert YouTube FLV to iMovie compatible video files. Since Apple InterMediate Codec(AIC) is the the most compatible codec introduced by Apple, the common practise is to transcode YouTube FLV to AIC MOV for iMovie, which save you both time and trouble, and all you need is to drag the result videos for prompt editing. For this purpose, this article will show you how to transcode YouTube FLV files to iMovie AIC MOV in detail.
How to convert YouTube videos to iMovie
Brorsoft Video Converter for Mac is an ideal tool to help you convert downloaded YouTube FLV videos to iMovie compatible files with optimized settings on Mac OS X (Mavericks included). In addition, the software is packed with more than 70 kinds of video codecs; it can convert between almost all regular video/audio formats, including MP4, MOV, WMV, AVI, MKV, FLV, 3GP, TiVo, VOB, etc. Download it and follow the tips below to get it done easily.
 (Note: Click here for OS X 10.5)
(Note: Click here for OS X 10.5)
1. After the download is completed, proceed to install and start the software. You can either drag and drop the YouTube .flv files to the main window or click the "file" button to load files to video converter for Mac. There's also the merge feature, if you have several short flv clips you'd like to combine into a whole movie, check the "merge into one file" button.

2. When the files are loaded, you can simply choose "iMovie and Final Cut Express -> Apple InterMediate Codec (AIC) (*.mov)" as the output video format, in this option all the key specs like video resolution, frame rate, bitrate has been optimized for using in iMovie.
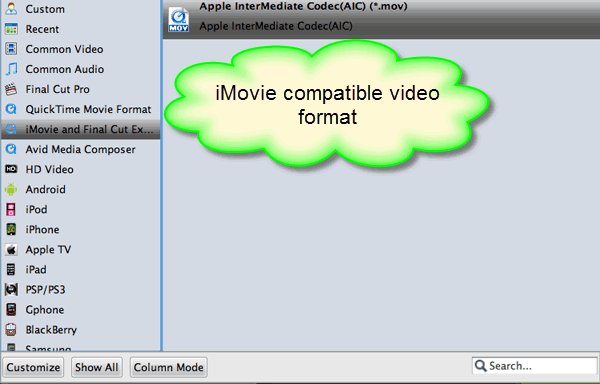
Tip: If you are not satisfied with the default settings, click "Settings" button, then you will enter the following interface, on which you are allowed to customize size, bit rate, frame rate, sample rate, and audio channel to your required ones.
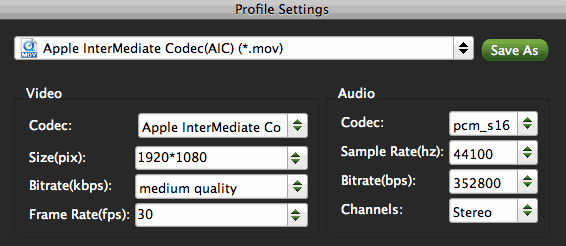
3. Click the Convert button to start YouTube video to iTunes conversion, this YouTube to iMovie Converter will get the rest done. Video conversion is actually a pretty CPU resource consuming task, to get the best performance of the software, you may want to put other running tasks on hold
When the conversion is done, you can import YouTube video to iMovie for editing. To do this, you can launch iMovie, click Import File > Import > Movies to add your YouTube videos.
Useful Tips
- How to Download YouTub Videos
- Upload iPhone X Video to YouTube
- Compress Videos for YouTube
- Upload AVI to YouTube
- Upload 4K to YouTube
- Upload MTS to YouTube
- Upload VOB to YouTube
- Upload MKV to YouTube
- Upload MXF to YouTube
- Upload H.265 to YouTube
- Import YouTube to FCP
- Watch YouTube on Gear VR
- Upload XAVC(S) to YouTube
- Upload MOV to YouTube
- Import YouTube to iMovie
- Upload YouTube to TiVo
- Upload OBS to YouTube
- Upload WMM to YouTube
- Embed YouTube to PowerPoint
- Deinterlace video for YouTube
- Import YouTube to WMM
- Convert YouTube to MP4 Mac
- Convert YouTube MKV/AVI/FLV to MP4
- Download YouTube Video to MP3
Copyright © 2019 Brorsoft Studio. All Rights Reserved.






