Transcoding MTS Files to VLC for Smooth Playback

There are many MTS files that we can access from High definition camcorder (Canon, Panosonic, JVC, Sony...). When you got some MTS videos, you may wanna play them on computer, mobile or portable devices. Well, in this article we focus on how to play MTS in VLC on computer as many users are facing the trouble when viewing MTS clips in VLC player.
Q1: VLC MTS playback blocky
When I play .mts hd raw files then video is full of blocks and errors.
Q2: Playing .mts files with VLC problems
I have a video camera that records directly to an SD card. It's capable of recording in .mp4 or AVCHD. Files recorded in .mp4 are fine. It records with no problems. All I have to do is copy them over to my PC and run them and they play fine. But anything I record in AVCHD mode results in .mts files that just won't play in VLC. I can hear the audio fine but the picture remains frozen.
In fact, VLC owns support for MTS format; however, there are still groups of people complain of the imported with low video quality or incapability of video playback. So, is there a quick workaround to get MTS files played in VLC media player smoothly with the best video audio quality? Well, a simple solution here we'd like to recommend is to convert MTS to common formats (like AVI, MOV, MPEG, MP4, etc) to fit the local VLC media player.
Brorsoft Video Converter is a professional software to help you transcode AVCHD MTS files to any common video formats for Windows, like AVI, MKV, MP4, MPG, WMV... And it has preset the optimized settings for the different output format and players. Users can feel free to specify the target files. With it, you can fast convert MTS to AVI that can be easily played in VLC by downloading a codec like divX codec. If you are Mac users, please turn to the equivalent Mac version Brorsoft Video Converter for Mac to convert .mts files to VLC on Mac OS X (High Sierra, Sierra, El Capitan included). Just download it and start the conversion following the tutorial below.
Read More:
| VLC Play H.265 | VLC 4K Playback | VLC MKV Playback |
| VLC Play MXF | VLC Play WMV | VLC Play MP4 |
| VLC Play AVI | VLC Play TS | VLC Play DTS-HD, Dolby TrueHD |
Tutorial: Transcode MTS to AVI for VLC player
STEP 1. Load MTS Footage
Install and launch this best MTS to VLC Converter; click the Add button to import the MTS files to the converter.
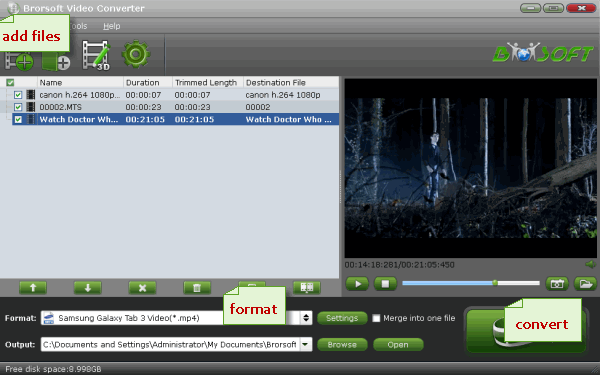
STEP 2: Select Output Format
Click Format bar to choose output format and you can choose MP4, AVI, MKV or other common formats. Here we choose "HD Video -> AVI HD Video (*.avi)" as example, which is supported by nearly all player and portable devices.
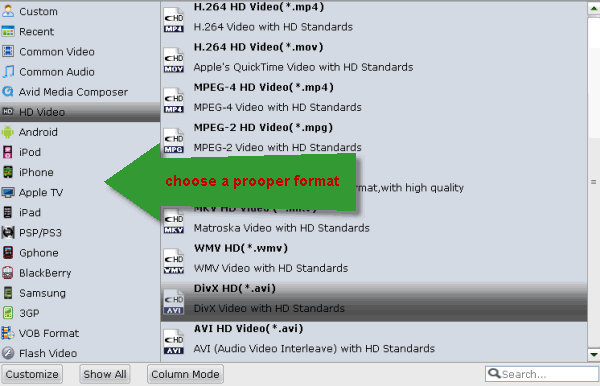
STEP 3. Tweak Video Audio Settings
Click "Settings" button; you can adjust video and audio settings, including codec, aspect ratio, bit rate, frame rate, sample rate, and audio channel as you want.
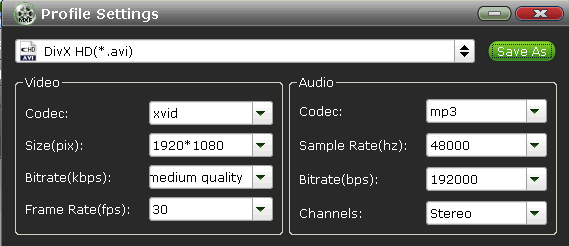
STEP 4. Start MTS to VLC Conversion
Hit the "Convert" button to let this smart converter start encoding MTS files to VLC player.. When the conversion is done, you can play the converted MKV videos in VLC player without hassle.
P.S. VLC usually works as a media player that supports playing almost any type of media file(MP4, AVI, H.265, MKV...). Well, actually you can also use it to easily convert video or audio files to other formats like MP4. Learn how to use VLC to convert videos.
Useful Tips
- Convert MTS to ProRes High Sierra
- Upload MTS to YouTube
- Convert MTS to MOV Mac
- Convert MTS to MP4
- Convert MTS to H.265
- Convert MTS to MPEG
- Play MTS in VLC
- Upload MTS to Dropbox
- Play MTS in Plex Server
- Play MTS on Smart TV
- Join multiple MTS files
- Import MTS clips to FCP
- Import MTS clips to AE
- Convert MTS to VirtualDub
- Convert MTS to Sony Vegas
- Convert MTS to Andorid
- Convert MTS to Avid Media Composer
- Convert MTS to HitFilm 4 Express
- Convert Edit 3D AVCHD MTS
- Trancode MTS for Premiere
- Transcode MTS to Pinnacle
- Convert MTS to Camtasia Studio
- Convert MTS to Davinci Resolve
- Convert M2TS to Sony Movie Studio
- Convert MTS to Windows Movie Maker
Copyright © 2019 Brorsoft Studio. All Rights Reserved.








