Ultimate Way to Solve AVI in VLC Playback Issues

At times the AVI files fail to play in VLC when you have excitedly downloaded:
"When playing AVI video, VLC player was not putting out any sound though the video was running fine."
"I use VLC as my default player... but hit an issue where it won't play avi files properly..."
"I just recently installed the VLC player and I wanna watch a few .avi clips that I had on my machine, but the .avi video was freezing and I was forced to close everything down."
Although VLC media player plays most multimedia files, as you see, there are still groups of people complain of incapability of video playback when opening AVI files. Actually, AVI is a container video format which generally contains a number of audio, video, and subtitle streams. In the condition, If an AVI file contains a VLC incompatible video codec, it will fail to play in VLC...
To add and open AVI files in VLC, a suggestion is to convert AVI to VLC more supported video format with Brorsoft Video Converter.
This professional video converter is the solid tool to help users convert AVI to VLC playable H.264 MP4 video on Windows (Windows 10 included) without quality loss. Besides, it also supports converting AVI files to iPad, Galaxy Tab, iTunes, Windows Media Player, Avid Media Composer and more to meet your different needs. If you wanna solve the AVI in VLC playback issues on Mac OS X(including Sierra, El Capitan), please turn to Video Converter for Mac. Download the program to start the AVI to VLC conversion task.
Download AVI Converter:

 (Note: Click here for OS X 10.5)
(Note: Click here for OS X 10.5)
READ MORE:
| VLC Play H.265 | VLC 4K Playback | VLC MKV Playback |
| VLC Play MXF | VLC Play DTS-HD, Dolby TrueHD |
Stream Videos from VLC to Smart TV |
Tutorial: Convert AVI for Playback in VLC with Ease
Step 1. Load AVI movies
Run the software and then import your AVI files onto the interface by convenient drag-and-drop feature. You can add several videos for converting at one time as this video converter supports batch conversion.
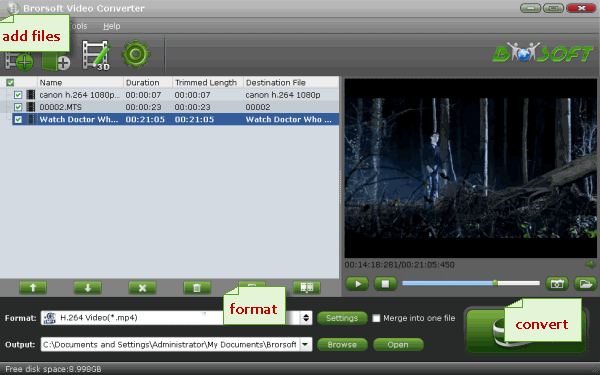
Step 2. Set output format
Click on "Format" bar to select output format. Here you can choose to encode AVI to mp4, .mov, DivX .avi for playing with VLC.
Tip: You can also check the "Settings" box , and set video codec, video size, Bitrate, frame rate to get a decent video you want on your VLC player.
Step 3. Start converting AVI to VLC format
In the end, you just need to click the "Convert" button start encoding AVI files to VLC. After the conversion, tap the Open icon in the main interface and you can locate the converted files there. Just add the files to your VLC, and you can play the converted AVI on VLC easily without any issues.
Useful Tips
- Play AVI in Windows Media Player
- Upload AVI to YouTube
- Upload AVI to Instagram
- Play AVI files on Android Phones
- Play AVI files on iTunes
- Play AVI files on WD TV
- Play AVI files on Samsung TV
- Play AVI files on Panasonic TV
- Play AVI files on Vizio TV
- Play AVI files on Gear VR
- Play AVI files on Xbox One
- Play AVI files on PS4
- Play AVI files via Plex
- Play AVI files on Roku
- Play AVI files via Chromecast
- Play AVI files over DLNA
- Play AVI files in VLC
- Play AVI files in QuickTime
- Convert AVI to MXF Format
- Embed AVI to PowerPoint
- Combine AVI files in VirtualDub
- Transfer and Play AVI in TiVo
Copyright © 2019 Brorsoft Studio. All Rights Reserved.






