Add AVI Video to PowerPoint Presentation for Playback
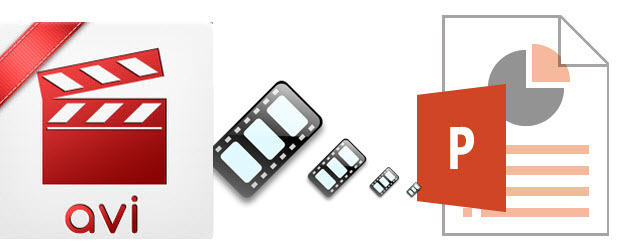
To make a PPT, you may always try to embed some videos like AVI to PowerPoint presentation, which can make it much more entertaining and informative. Whereas, PowerPoint only inserts few video formats including ASF, FLV, MPEG, and WMV. When you add AVI files to PowerPoint, you may get errors:
"I am trying to embed an AVI video in my PowerPoint presentation. I've inserted it as a "movie" but when I actually run the slideshow, the video flashes black consistently and is unwatchable."
As far as we know, the best format that all PowerPoint versions can support is WMV, which are created by Microsoft itself. So if you want to insert an AVI video into PowerPoint for presentation, you'll need to convert AVI(DivX/XviD) to WMV and then add the converted video to PPT for playing. To accomplish the task, you need to seek help from Brorsoft Video Converter, which supports that AVI input and WMV output.
Overall, this program can help you easily and quickly encode AVI videos to PowerPoint friendly WMV while keeping the excellent output quality. Plus, with it you can also convert AVI video to any other popular video formats, such as MOV, MPEG, 3GP, VOB, FLV, etc. Besides, the built-in video editor lets you personalize your video. If you insert AVI video into PPT on Mac(macOS Sierra), turn to Brorsoft Video Converter for Mac. Now, please download the most suitable program according to your need and follow the corresponding tutorial.
Download AVI to PowerPoint converter:
Guide: Convert AVI to PowerPoint supported video formats
Step 1: First, launch the AVI to PPT converter. Click the Add Files button on the main interface to import .avi videos that you want to insert into PowerPoint. The program supports batch conversion, so you can add a pile of videos to enjoy the fast conversion speed.
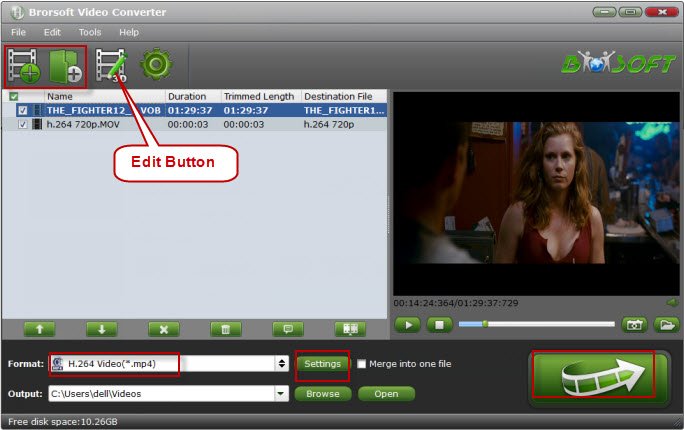
Step 2: Now you should go to the Output Format drop-down list, choose WMV as the output format on the Format > Common Video list.
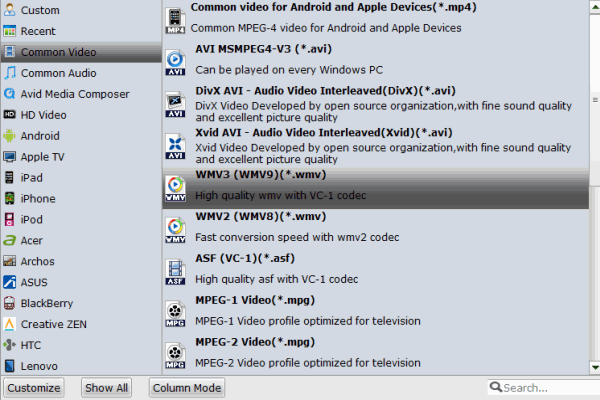
Tips: If you want to get rid of some part of the video, you can click the Edit button. When enter the edit > Trim interface, you should either drag the slider bar back and forth or set the start time and the end time for the video to get the part you want.
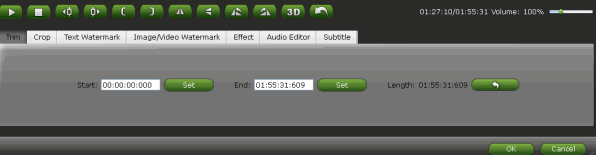
Step 3: After everything is ready, you should press the big, shiny "Convert" button to begin the AVI to PowerPoint conversion.
Once the video is saved as an WMV file, switch to PowerPoint and choose Insert - > Movie - > "Movie from file" to put the new WMV video into the current slide.
Editor's Note: Before starting adding video to PowerPoint, you need to create a folder and put both your converted video and your PowerPoint presentation in this folder. Then open the PowerPoint in this folder to insert the converted video file which is just located in this folder.
Useful Tips
- Play AVI in Windows Media Player
- Upload AVI to YouTube
- Upload AVI to Instagram
- Play AVI files on Android Phones
- Play AVI files on iTunes
- Play AVI files on WD TV
- Play AVI files on Samsung TV
- Play AVI files on Panasonic TV
- Play AVI files on Vizio TV
- Play AVI files on Gear VR
- Play AVI files on Xbox One
- Play AVI files on PS4
- Play AVI files via Plex
- Play AVI files on Roku
- Play AVI files via Chromecast
- Play AVI files over DLNA
- Play AVI files in VLC
- Play AVI files in QuickTime
- Convert AVI to MXF Format
- Embed AVI to PowerPoint
- Combine AVI files in VirtualDub
- Transfer and Play AVI in TiVo
Copyright © 2019 Brorsoft Studio. All Rights Reserved.








