Best Way to Transfer AVI files to TiVo for Playback

Downloaded a couple of movies in .AVI format off the internet and wanna copy these AVI files to TiVo for enjoyment? If so, you probably would encounter the issue: AVI video not show up. How to solve the problem? Just seek for the solution in this page. We will share the best way to transfer AVI to TiVo from PC for playback with ease.
As you see, AVI is a container format that can use any combination of codecs. The only ones that TiVo Desktop supports are DivX and Xvid. If your AVI movies contained other video/audio codecs, it won't be supported by TiVo. As some guys recommend, it should support MPEG-4, MPEG-2 format perfectly. To upload AVI videos to your TiVo device, you need to convert AVI to a TiVo friendly format first. Below is the detailed guide.
First download and install Brorsoft Video Converter, which is an all-in-one video converter tool that lets you effortlessly convert your video and audio files from one format to another at ultra-fast speed. It supports a wide range of formats like AVI, VOB, MXF, AVCHD (.mts/.m2ts/.m2t), TiVo, MPG, WMV, MP4, FLV, 3GP, MKV, AVCHD, etc, and includes presets for popular devices like iPhone, iPad, Samsung Galaxy Tab, HTC, Nook Tablets, Amazon Kindle Fire HD, Google Nexus 7/10, etc. What's more, the built-in editor lets you personalize your videos before the conversion. With it, you can fast encode AVI to TiVo supported file type with the best quality.
If you're using a Mac, simply turn to Video Converter for Mac, which allows you to convert and transfer AVI files to TiVo on Mac OS X (including Sierra, El Capitan and Yosemite). Now download the right version and follow the tips below to finish your task.
Download the best TiVo Converter:

 (Note: Click here for OS X 10.5)
(Note: Click here for OS X 10.5)
READ MORE: How to Transfer MKV to TiVo
Guide: How to convert AVI to TiVo format
Step 1: Start the AVI to TiVo converter. As long as you launch it, the following main interface will pop up. Now you can click on "Add" button to import .avi files which you want to convert into this program. It supports batch conversion, so that you can convert several AVI files at a time!
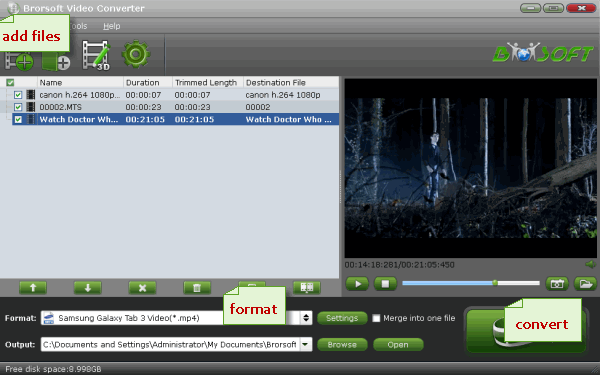
Step 2: Hit the drop-down list of "Format" to choose "Common Video -> MPEG-2 Video(*.mpg)" as the best format.

Tip: By clicking the Settings icon, you can adjust video and audio parameters like codec, bit rate, frame rate, sample rate, etc., in that way, you can take charge of the size and quality of the output files. In principle, the larger input values, the better output quality, but the corresponding larger file size.
Step 3: Finally, press "Convert" button to start AVI to MPEG-2 conversion for TiVo. After conversion is done, simply click "Completed" to back to main interface, and click "Open" button to find generated output videos and then transfer it from your PC to TiVo. You're done.
Additional Tip: How to transfer home videos from your PC to TiVo
To transfer home videos from your PC on your home network to your TiVo media device, you must have purchased the Home Networking Package, and downloaded and installed the TiVo Desktop 2.8 software (which comes as part of the Home Networking Package).
1. On your PC, open My Documents > My TiVo Recordings.
NOTE: You can change the location of this folder under File > Preferences.
2. Copy the home videos you wish to transfer to your TiVo into the My TiVo Recordings folder.
Supported files include:
Windows Media Video (.wmv)
QuickTime Movie (.mov)
MPEG-4/H.264 (.mp4, .m4v, .mp4v)
MPEG-2 (.mpg, .mpeg, .mpe, .mp2, .mp2v, .mpv2)
DivX and Xvid (.avi, .divx)
3. These will now display in your TiVo Desktop's Now Playing List.
4. On your TiVo, navigate to TiVo Central > Now Playing List.
5. Scroll down to the bottom of the list and select your "Now Playing on [YOUR PC]".
6. Select the video you wish to transfer and follow the screen prompts to begin the transfer.
7. While the video is transferring, a blue light will be lit on your TiVo media device.
8. Once the blue light turns off, the video has finished transferring. You can find the transferred video in your TiVo Now Playing List. Enjoy.
Useful Tips
- Play AVI in Windows Media Player
- Upload AVI to YouTube
- Upload AVI to Instagram
- Play AVI files on Android Phones
- Play AVI files on iTunes
- Play AVI files on WD TV
- Play AVI files on Samsung TV
- Play AVI files on Panasonic TV
- Play AVI files on Vizio TV
- Play AVI files on Gear VR
- Play AVI files on Xbox One
- Play AVI files on PS4
- Play AVI files via Plex
- Play AVI files on Roku
- Play AVI files via Chromecast
- Play AVI files over DLNA
- Play AVI files in VLC
- Play AVI files in QuickTime
- Convert AVI to MXF Format
- Embed AVI to PowerPoint
- Combine AVI files in VirtualDub
- Transfer and Play AVI in TiVo
Copyright © 2019 Brorsoft Studio. All Rights Reserved.






