Converting MKV Files to Camtasia for Editing

Camtasia (formerly Camtasia Studio) is a software suite for creating video tutorials and presentations directly via screencast, or via a direct recording plug-in to Microsoft PowerPoint. In this article we won’t highlight its features but the way to import and edit MKV files in Camtasia.
Before loading video files to Camtasia, what we need to consider is Camtasia supported file formats. From official site specs, we can easily know that it’s easy to import the following file formats into Camtasia for editing:
MP4 (AVC/h.264 codecs required, 30 frames per second or less)
MTS and M2TS files (version 8.4 and later). The AC-3 Filter is required if you are running Windows 8 or Windows 7.
AVI
WMV
MPEG-1
MP3
WAV
WMA
MOV H.264 and PNG MOV codecs are supported. For more information, see?this article.
M4A
BMP
JPG
PNG
GIF
PPT
PPTX
Obviously, MKV is not on the supported file format list. Since Camtasia doesn’t understand it, you will likely need to transcode MKV to a different file type such as MP4. For converting MKV video into editing friendly format, the best recommendation is Brorsoft Video Converter.
This software works very well and operation is simple. It can generates more optimal editing formats/codecs for you to use in different NLE apps, such as After Effects, Adobe Premiere Pro, Premiere Elements, Vegas Pro, Windows Movie Maker and more. With it, you can transcode MKV to MP4, AVI, MOV, etc format that Camtasia prefers. For Mac users, please get Brorsoft Video Converter for Mac.
Easy Steps to Convert MKV to Camtasia Studio 7/8/9 Friendly Format
Step 1. Load your MKV videos
Launch the MKV converter and click Add to load your MKV files. Alternatively, you can directly drag and drop the videos you want to convert.
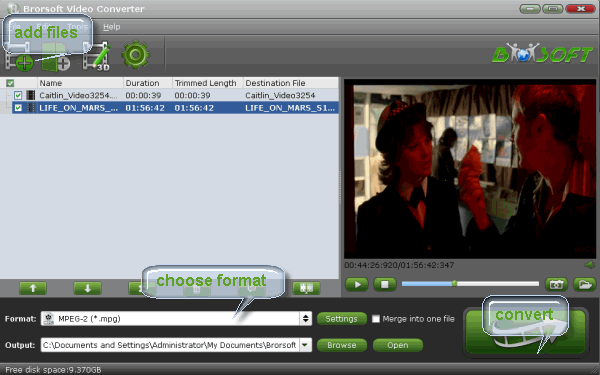
Step 2. Select output format
Click Format bar and choose H.264 High Profile Video(*.mp4), H.264 Main Profile Video(*.mp4), or H.264 Baseline Profile Video(*.mp4) from "Common Video", which can be recognized by Camtasia. MOV, AVI, WMV are also the right choice.

Tip: Click the Settings icon to adjust video and audio parameters on the Profile Setting as you need to get the best quality video.
Step 3. Start MKV to Camtasia MP4 conversion
Simply click the "Convert" button to start converting and everything else will be automated. If you have added quite a bunch of video files, it would take some time to convert. In such case, you can click Option and tick the box "Shut down the computer after conversion".
You're done. Now your MKV movies will be converted into MP4 files ready to be imported to Camtasia perfectly.
Additional Tips: If you not only wanna convert MKV videos, but also intend to convert Blu-ray, DVD or other 4K and HD Videos such as 4K XAVC/XAVC-S, MXF, MTS, MKV, WMV, MOV, M4V movies to Camtasia, the all-in-one tool, Brorsoft Video Converter Ultimate (or iMedia Converter for Mac) will be your first and best choice.
This versatile Video Converter Ultimate program not only can change Blu-ray/DVD/4K/HD Videos to edit Camtasia, but also supports converting all video files to iTunes, QuickTime, Windows Media Player, Windows Movie Maker, Sony Vegas, Adobe Premiere Pro, etc video player or editing programs. Have a trial.
Useful Tips
- MKV to iTunes
- Trim/Cut MKV Files
- MKV to Final Cut Pro
- MKV to iMovie
- MKV to VirtualDub
- MKV to Camtasia
- MKV to Adobe Premiere
- MKV to Avid Media Composer
- MKV to Pinnacle Studio
- MKV to Sony Vegas
- MKV to HitFilm
- MKV to Avidemux
- MKV to Corel VideoStuido
- MKV to Sony Movie Studio
- MKV to Windows Movie Maker
- MKV to Cyberlink PowerDirector
- MKV to Davinci Resolve
- MKV to After Effects
Copyright © 2019 Brorsoft Studio. All Rights Reserved.








